In order to better integrate corridor modeling with site grading, a best practice is to create a dynamic link between the corridor and the extracted feature line. Then updates to the corridor design will update the feature line. This is similar to extracting a corridor feature line and making it available for grading.
Extracting a Dynamic Corridor Feature Line
Figure 34 shows an example of a design consisting of a parking lot that is adjacent to a pond. Because of its close vicinity to the pond, the embankment behind the parking lot curb will need to interact with the pond embankment. This is a good example of how a dynamic feature line can be extracted from the corridor so that the Grading Creation tools can be used.
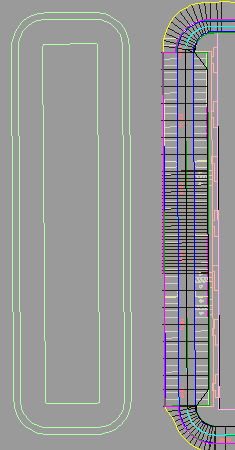
Figure 34: Pond next to a parking lot
In this example, the Create Feature Line From Corridor command is used to extract the feature line. We can zoom in and select the magenta back of curb feature line.
A best practice is to select the Dynamic Link option in the Extract Corridor Feature Line Settings dialog box, as shown in figure 35, so that in this example, any updates to the corridor will update the grading in this area as well. In addition, there are settings for smoothing to handle the formation of the feature line as it travels around a curved area. For more information, see Feature Line Smoothing.
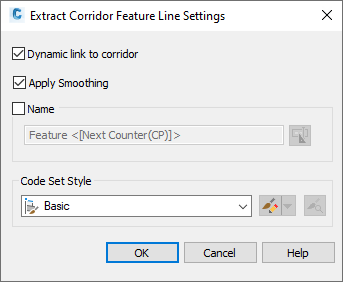
Figure 35: Selecting the dynamic link option
Applying Feature Line Names and Styles
It is recommended that you apply names to significant feature lines in order to distinguish them. For this example, the extracted curb feature line should be named, as it is key to the grading solution and must be easily located. Use a descriptive name, such as, Back of Curb, for the feature line.
After feature lines are created, you can edit the names of individual feature lines using the Properties command, or by using the grid control in Prospector. You can also apply a name template to a selection set of feature lines.
You can also apply styles to feature lines. As mentioned previously, styles can be used to prioritize feature lines for instances when feature lines intersect and create uneditable split points. You can determine which feature line style takes precedence to avoid split points.
Note that you can view feature lines on the Prospector tab. To access the feature line properties, on the Toolspace Prospector tab, right-click a feature line and select Properties.
Grading from the Corridor Feature Line
Now that the feature line is in place, the grading tools can tie it into the existing ground. For this example, we create a new grading group named Storm Pond and set the target surface to EG. Then we apply the grade-to-surface criteria and specify a grading region along the entire length of the parking area as shown in figure 36, using cut and fill slopes of 3:1.
The grading that is created ties back to existing ground at a slope of 3:1. Again, the feature line will maintain a dynamic link back to the corridor so any adjustments made to the corridor will affect the feature line and ultimately the grading in this area.
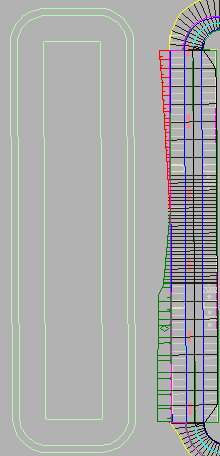
Figure 36: The parking lot is graded to the existing ground
The ability to grade from dynamic corridor feature lines is an example of an easy to learn method that helps you to achieve dynamic object interaction and editing capabilities.