DWG Compare
The DWG Compare feature analyzes changes made between two Civil 3D drawing files and highlights changes in a new 'comparison drawing'.
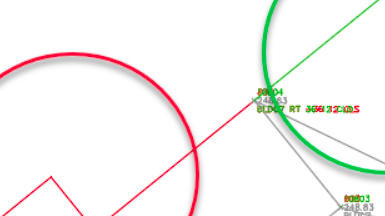
Your Civil 3D drawings go through multiple revisions and edits before the final product. With so many versions of a drawing floating around, it can be difficult to keep track of all the changes made to a drawing.
In this month’s Have You Tried article, we’ll take a closer look at the DWG Compare feature in Civil 3D. DWG Compare isn’t new, but if you have never used it, you might want to find out how it can organize your workflow.
Each month, we profile a useful feature or workflow in Civil 3D. We look across what's new, what's been around for a while, and identify features that could improve your experience with Civil 3D while making you and your team more productive.
Have a feature you want to see covered? Tell us about it in the comments.
What is it?
The DWG Compare feature analyzes changes made between two Civil 3D drawing files and highlights changes in a new 'comparison drawing'.
This feature identifies objects in the drawing that have been modified, added, or removed from the two drawings. These changes are highlighted using a color coding system and revision clouds in the Comparison Drawing.
Why use it?
As you work through the design process, it can be difficult to remember the individual changes you've made to your Civil3D drawing since your last revision. Using the Compare DWG function, changes in the drawing are visually presented in the form of color-coded markers and revision clouds. This tool can be helpful in quickly reviewing changes and identifying clashes between the two drawings. While the differences between your drawings may be small, the effects of a small change could prove to be substantial.
Where do you find the tool?
The Compare DWG toolbar can be accessed by using any of the following methods:
- Click View tab or Collaborate tab
 Compare panel
Compare panel DWG Compare
DWG Compare  .
. - Click Application menu
 Drawing Utilities
Drawing Utilities  DWG Compare
DWG Compare  .
. - Enter COMPARE in the Command window.
How does it work?
After selecting the DWG Compare tool, you'll be prompted to specify the drawing file that you want to compare with the current drawing.
The DWG Compare toolbar appears and the comparison results are displayed in the current drawing.
It's important to note that if you have a layer that is turned off or frozen in your current drawing, it will not become part of the comparison result.
Differences between the comparison drawing and the current drawing are grouped by proximity into change sets that are surrounded by revision clouds. Revision clouds are used on the comparison drawing to highlight the differences between the compared files Color coding is used to identify differences between the drawings.
DWG Compare Color-Code System
Differences in the compared drawings are marked using a color coded system:
| Red | Objects that are only in the compared drawing. |
| Green | Objects that are only in the current drawing. |
| Gray | Objects that are common to both drawings. |
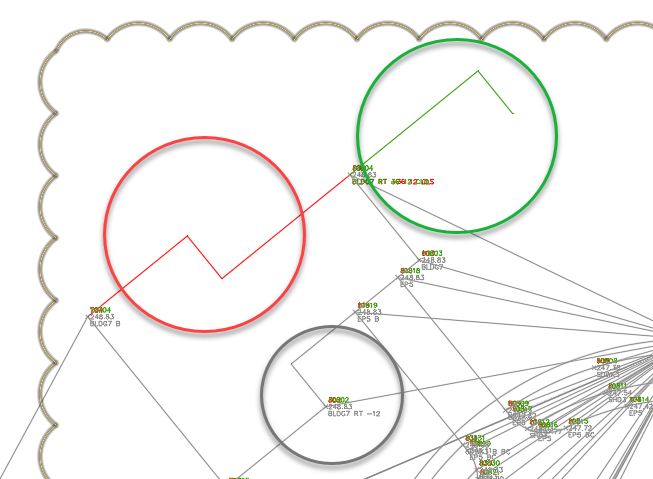
The DWG Compare toolbars
The DWG Compare toolbars provide several commands and options to review and control the comparison result. These commands include the ability to toggle the comparison, import objects, export snapshots of the comparison drawing, and zoom in to the differences between the drawings.
Toolbar 1
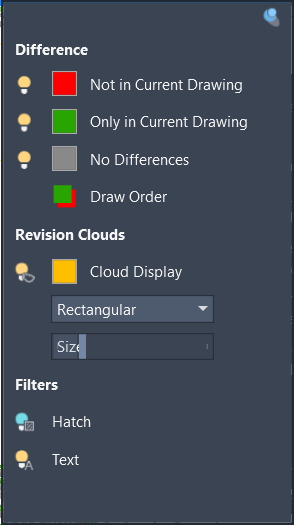
| Command | Result |
|---|---|
| Difference | Click the light bulb next to the Not in Current Drawing or Only in Current Drawing options to toggle the visibility of the differences between the compared or the current drawing files. |
| Draw Order | Reverses the draw order between overlapping objects in the current drawing and the compared drawing. |
| Cloud Display | To toggle the visibility of the revision clouds, click the light bulb icon. To change the shape of the revision clouds, select Rectangular or Polygonal from the Revision Clouds drop-down list. To change the offset distance between the change sets and the revision clouds, use the Size slider.The size of the change sets is determined by the proximity of the changed objects compared to the size of the revision clouds. |
Toolbar 2

| Command | Result |
|---|---|
| Toggle the Comparison Results | Click the Lightbulb button to hide the comparison results temporarily as you work in the current drawing. |
| Navigate Between Change Sets | Click the right and left arrows to zoom into the next or previous change set. |
| Import Objects | Click Import Objects to import selected objects from the compared drawing into the current drawing. |
| Export a snapshot | Click Export Snapshot to combine two comparison drawings into a new drawing file for a later review. |
End the Comparison
Click Exit Compare to end the comparison and close the DWG Compare toolbar.