In this exercise, you will create a table to display information about parcel objects.
You use a similar workflow to create tables for most Autodesk Civil 3D objects. In this exercise, you will learn about the table tools in Autodesk Civil 3D, and the dynamic nature of externally referenced drawings. You will add a parcel area table to an externally referenced drawing, and then examine the results in the host drawing.
To create a table for an object, the object must be labeled. Most tables require that you specify the table data by selecting a label style. In this exercise, you will select parcel area labels to create a parcel area table. However, the parcel and area labels exist in an externally referenced drawing. Parcel area tables cannot be created through xref, so you cannot create the table in the current drawing.
Apply a simpler parcel area label style
- Open Labels-4a.dwg, which is located in the My Civil 3D Tutorial Data folder.
- Open Labels-Parcels.dwg, which is located in the My Civil 3D Tutorial Data folder.
- In Labels-Parcels.dwg, zoom in so that you can see all of the parcels adjoining East Street, which is the cul-de-sac alignment on the right-hand side of the drawing.
You will apply a simpler area label style to parcels 37 through 41, and then create a table that will display detailed parcel data.
- In Toolspace, on the Prospector tab, expand Sites
 Site. Click the Parcels collection.
Site. Click the Parcels collection. - In the item view at the bottom of Toolspace, use Shift+click to select parcels number 37 through 41. Right-click the Area Label Style column heading. Click Edit.
- In the Select Label Style dialog box, select
Parcel Number
. Click OK.
The parcel area label consists of the parcel number only. In the following steps, you will create a table that displays detailed information about each of these parcels.
Before you begin this exercise, you must have the provided Labels- drawings saved in the My Civil 3D Tutorial Data folder. See the Attaching Drawings as Xrefs for Annotation exercise for more information.
Create a parcel area table
- Click tab
 panel
panel  menu
menu 
 .
. - In the Table Creation dialog box, in the Select By Label Or Style area, in the
Parcel Number
row, select the Apply check box.
You can select multiple styles from which to create the parcel table. All the parcels that use the selected styles will be shown in the table.
- Click OK.
When you move the cursor into the drawing area, the upper left corner of the table is attached to the cursor.
- Move the cursor to the right of the parcels and click.
The table is inserted into the drawing.
- On the Quick Access toolbar, click
 Save.
Save. - Close the Labels-Parcels drawing.
Examine the results in the current drawing
- In drawing Labels-4a, on the command line, enter XREF.
- In the External References palette, right-click Labels-Parcels. Click Reload.
The current drawing is rebuilt using the updated data from the Labels-Parcels drawing. Notice that the parcel area table you created in the externally referenced drawing is shown, and the parcels at the end of the East Street alignment use the Parcel Number area label style.
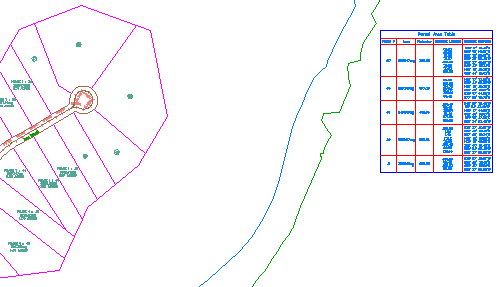
Parcel area table added to an externally referenced drawing
To continue this tutorial, go to Exercise 2: Converting Labels to Tags.