In this exercise, you will successively subdivide a parcel with segments that are defined by their angle at the frontage.
This exercise continues from Exercise 2: Subdividing a Parcel with a Free-Form Segment.
Specify parcel creation settings
- Open Parcel-1C.dwg, which is available in the tutorials drawings folder.
- Click tab
 panel
panel  drop-down
drop-down  Find.
Find. - On the Parcel Layout Tools toolbar, click
 .
. - Specify the following parameters:
As you specify each parameter, notice that a preview graphic is displayed at the bottom of the Parcel Layout Tools window.
Parcel Sizing
Automatic Layout
- Minimum Area: 7000.00
- Minimum Frontage: 40.0000
- Use Minimum Frontage At Offset: Yes
- Frontage Offset: 20.0000
- Minimum Width: 40.0000
- Minimum Depth: 50.0000
- Use Maximum Depth: Yes
- Maximum Depth: 200.0000
- Multiple Solution Preference: Use Smallest Area
- Automatic Mode: Off
- Remainder Distribution: Place Remainder In Last Parcel Note:
When Automatic Mode is set to Off, the Remainder Distribution setting does not affect parcel layout. This setting will be used in later exercises.
Create individual parcels using a slide line
- In the Parcel Layout Tools toolbar, click
 Slide Line – Create.
Slide Line – Create. - In the Create Parcels – Layout dialog box, for Parcel Style, select Single-Family. Leave other settings at their default values. Click OK.
- Click the area label for parcel Single-Family: 101.
- Specify the start and end points of the parcel frontage as shown in the following image.
Notice that when you move the cursor to specify the end point, a yellow line displays the proposed frontage.
Note:When you specify the frontage starting point, do not snap to the beginning of the curve. If the frontage starts at the beginning point of the curve, no solution will be found.

- Enter a frontage angle of 90 degrees.
Preview graphics of the parcel creation parameters and proposed solution are displayed. The graphics are similar to those that were displayed while you were specifying parcel creation parameters in the Parcel Layout Tools window.
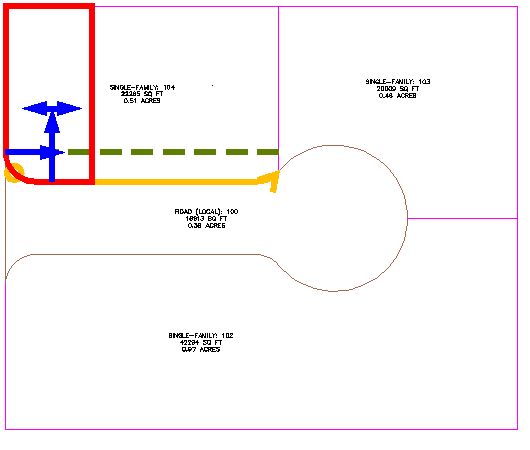
- Press Enter.
The new parcel is created and labeled, and a preview of the next parcel is displayed in the drawing.
- In the Parcel Layout Tools dialog box, for Minimum Area, enter 8000.
Notice that the preview graphic updates to reflect the changed area value.
- Press Enter.
Two new parcels are created and labeled.
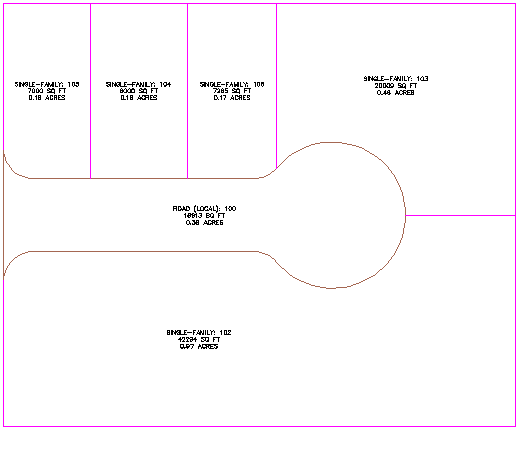
Create multiple parcels simultaneously
- In the Parcel Layout Tools toolbar, click
 Slide Line – Create.
Slide Line – Create. - Under Automatic Layout, specify the following parameters:
- Automatic Mode: On
- Remainder Distribution: Place Remainder In Last Parcel
- Click the area label for the large parcel on the south side of the site.
- Specify the start and end points of the parcel frontage as shown in the following image.

- Enter a frontage angle of 90 degrees.
A preview of the proposed parcels is displayed.

- Press Enter.
The new parcels are created and labeled.
Note:You will correct the placement of some of the lot lines in the Editing Parcel Data tutorial.

- Press Esc to end the command.
To continue this tutorial, go to Exercise 4: Subdividing a Parcel with a Swing Line.