Use this window bring ArcGIS data into your drawing as Civil 3D objects.
If you have an ArcGIS account, you are prompted to sign in to your account to access your data before this window is displayed. If you don't have an ArcGIS account, you can sign in as a guest to access public data.
Use this window to specify an area of interest on the map, a dataset to use, and the Civil 3D object types to create from the ArcGIS data.
Navigation and Area of Interest Controls
Use the controls at the top of the map area to navigate to your area of interest on the map. Available datasets for the area of interest are displayed in the left pane.
- Search By Location
-
- Enter a location name, address, or point of interest in the search bar. You can also input longitudinal and latitudinal coordinates.
- Use the mouse to pan and zoom, or use the zoom in/out tools (+/- buttons) to further refine your search.
- Specify the Area of Interest
-
- Click
 to select the current map extents.
Note: This is the default selection method.
to select the current map extents.
Note: This is the default selection method. - Click
 to draw a rectangular area of interest on the map.
to draw a rectangular area of interest on the map.
- Click
 to import a polygonal area of interest from SHP data.
Note: To use SHP data, create a .zip file that contains the related SHP dataset files and then select that .zip file during this step. After the SHP dataset is opened, the polygons in the SHP dataset appear in the map view. Click a polygon to select it as the area of interest.
to import a polygonal area of interest from SHP data.
Note: To use SHP data, create a .zip file that contains the related SHP dataset files and then select that .zip file during this step. After the SHP dataset is opened, the polygons in the SHP dataset appear in the map view. Click a polygon to select it as the area of interest.
- Click
Dataset Filters and Selection
Specify the data to bring into Civil 3D by browsing available datasets for the selected area of interest using the Public, My Content, My Groups, and Organization filters.
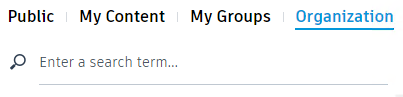
Select the check box on the dataset you want to bring into Civil 3D.
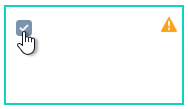
The warning symbol
 indicates that the feature types need to be specified for the selected layers.
indicates that the feature types need to be specified for the selected layers.
Feature Type Specification
 Layers
Layers- Displays controls for defining what type of
Civil 3D objects to create from each layer and for viewing the layer in the map.
Click
 Layers and use the drop-down lists to specify what type of
Civil 3D objects to create from each layer.
Layers and use the drop-down lists to specify what type of
Civil 3D objects to create from each layer.
- Select Feature Type
- Specifies what type of
Civil 3D objects to create from each layer.

 Layer Visibility
Layer Visibility- Controls whether the selected layer is visible in the map area.
 Overview
Overview- Displays information about the selected dataset.
Tip: Click View Layer Data Source to view information about the dataset attributes and to view the map on the ArcGIS website.