Use this dialog box to view and change the default settings for rail-related objects.
This topic documents settings in all surface-related Edit Settings dialog boxes (drawing-level, feature-level, and command-level).
- Drawing-level ambient settings are identified by the
 drawing icon.
drawing icon.
- Rail feature settings are listed near the top of this dialog box, after the General property group, and are identified by the
 rail icon.
rail icon.
- Rail command settings are identified by the
 command icon.
command icon.
For general information about drawing, feature, and command settings and their interaction, see About Autodesk Civil 3D Settings.
For information about drawing-level ambient settings, see Ambient Settings Tab (Drawing Settings Dialog Box).
 Rail Line Options
Rail Line Options
- Rail Line Object Type
- Specifies the object type used for the generated rail lines. Select either 3D Polyline or Feature Line.
- Distance Between Rails
- Specifies the distance between the left and right rail lines. Click in the Value column and enter a length or click
 and select a length in the drawing.
and select a length in the drawing. - From Parent Alignment Start
- Generates the rail line from the parent alignment start station. Select Yes or No.
- To Parent Alignment End
- Generates the rail line to the parent alignment end station. Select Yes or No.
- Creation Method
- Specifies how the incremental vertices are added to the rail lines. Select either Interval or Tolerance.
- Create Left Rail
- Generates a rail line to the left of the parent alignment. Select Yes or No.
- Create Center Rail
- Generates a rail line on the parent alignment. Select Yes or No.
- Create Right Rail
- Generates a rail line to the right of the parent alignment. Select Yes or No.
 Interval Settings
Interval Settings
- Alignment - Along Tangents
-
Specifies the insertion frequency for vertices along the tangent portions of a rail line. Click in the Value column and enter a length or click
 and select a length in the drawing.
and select a length in the drawing.
- Alignment - Along Curves
- Specifies how the frequency for inserting vertices along curves is determined.
- By Curvature: Horizontal baseline curves are tessellated using the Mid-Ordinate Distance To Define Curvature value. Stations are created along the tessellated curve at each point where the tessellation touches the curve, as shown in the following illustration:
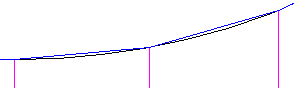
- At An Increment: Stations are placed along the curve at the value specified in the Curve Increment field.
- Both: Uses both the By Curvature option and the At An Increment option.
- By Curvature: Horizontal baseline curves are tessellated using the Mid-Ordinate Distance To Define Curvature value. Stations are created along the tessellated curve at each point where the tessellation touches the curve, as shown in the following illustration:
- Alignment - Curve Increment
-
Specifies the insertion frequency for vertices along curves. The Along Curves setting must be set as At Increment or Both to change this setting. Click in the Value column and enter a length or click
 and select a length in the drawing.
and select a length in the drawing.
- Alignment - Mid-ordinate Distance to Define Curvature
- Specifies the mid-ordinate distance for the rail line segments along curves. Click in the Value column and enter a length or click
 and select a length in the drawing.
and select a length in the drawing. - Alignment - Along Spirals
- Specifies th insertion frequency along the spiral portion of an alignment. Click in the Value column and enter a length or click
 and select a length in the drawing.
Note: This setting is not used when a feature line is specified for the horizontal baseline.
and select a length in the drawing.
Note: This setting is not used when a feature line is specified for the horizontal baseline. - Alignment - At Horizontal Geometry Points
- Specifies whether the vertices should be inserted at horizontal baseline geometry points where the horizontal baseline geometry changes (such as the start of a curve).
- Alignment - At Cant Critical Points
- Specifies vertices on the rail line that correspond to the cant critical points on the parent alignment.
- Alignment - At Mid of Curve
- Specifies vertices on the rail line that correspond to the mid-curve points on the parent alignment.
- Alignment - At Sample Line Group Points
- Creates vertices on the rail line that correspond to existing sample lines along the parent alignment. Click in the Value field and specify the sample line group to use.
- Profile - Along Profile Points
- Specifies the insertion frequency of vertices along curve portions of the profile geometry. Click in the Value column and enter a length or click
 and select a length in the drawing.
and select a length in the drawing. - Profile - At Profile Geometry Points
- Specifies whether the vertices should be inserted at vertical baseline geometry points where the vertical baseline geometry changes.
- Profile - At High/Low Points
- Specifies whether the vertices should be inserted at the high and low points of the vertical baseline geometry.
 Tolerance Settings
Tolerance Settings
- Tolerance
- Specifies the default tolerance to use when you select the Tolerance option in the Rail Lines dialog box. Click in the Value column and enter a length or click
 and select a length in the drawing.
and select a length in the drawing.
 Default Styles
Default Styles
- Feature Line Style
- Specifies the default feature line style applied to platform edges. Click in the Value column and click
 to select a feature line style from the Feature Line Style dialog box.
to select a feature line style from the Feature Line Style dialog box.
- Left Rail Feature Line Style
- Specifies the default feature line style applied to the left rail line. Click in the Value column and click
 to select a feature line style from the Feature Line Style dialog box.
to select a feature line style from the Feature Line Style dialog box.
- Center Rail Feature Line Style
- Specifies the default feature line style applied to the middle rail line. Click in the Value column and click
 to select a feature line style from the Feature Line Style dialog box.
to select a feature line style from the Feature Line Style dialog box.
- Right Rail Feature Line Style
- Specifies the default feature line style applied to the right rail line. Click in the Value column and click
 to select a feature line style from the Feature Line Style dialog box.
to select a feature line style from the Feature Line Style dialog box.
 Default Name Format
Default Name Format
- Feature Line Name Template
- Click in the Value column and click
 to define the naming parameters for the feature line from the Name Template dialog box.
to define the naming parameters for the feature line from the Name Template dialog box. - Left Rail Line Name
- Specifies the default name format for the left rail line. Click in the Value column and click
 to define the naming parameters in the Name Template dialog box.
to define the naming parameters in the Name Template dialog box. - Center Rail Line Name
- Specifies the default name format for the middle rail line. Click in the Value column and click
 to define the naming parameters in the Name Template dialog box.
to define the naming parameters in the Name Template dialog box. - Right Rail Line Name
- Specifies the default name format for the right rail line. Click in the Value column and click
 to define the naming parameters in the Name Template dialog box.
to define the naming parameters in the Name Template dialog box.
 Platform Edge Options
Platform Edge Options
- Use Platform Length
- Specifies if a user-defined length is applied when calculating a platform edge. Select Yes or No in the Value column.
- Default Length
- Specifies the default length to use when Use Platform Length is selected. Click in the Value column and enter a length or click
 and select a length in the drawing.
and select a length in the drawing. - Station Interval
- Specifies the default distance between stations of the platform edge. Click in the Value column and enter a length or click
 and select a length in the drawing.
and select a length in the drawing. - Track Gauge
- Specifies the default distance between the inner faces of the two rails of the parent alignment. Click in the Value column and enter a length or click
 and select a length in the drawing.
and select a length in the drawing. - Platform Height
- Specifies the default distance of the platform edge above the rail when calculating simple geometry for platform edges. Click in the Value column and enter a length or click
 and select a length in the drawing.
and select a length in the drawing. - Offset from Carriage
- Specifies the default offset distance from the platform to the carriage. Click in the Value column and enter a length or click
 and select a length in the drawing area.
and select a length in the drawing area. - Safety Tolerance
- Specifies an additional offset from the carriage to the platform to accommodate movement of the carriage when calculating simple geometry for platform edges. Click in the Value column and enter a length or click
 and select a length in the drawing.
and select a length in the drawing. - Carriage Length
- Specifies the length of the carriage when calculating simple geometry for platform edges. Click in the Value column and enter a length or click
 and select a length in the drawing.
and select a length in the drawing. - Carriage Width
- Specifies the width of the carriage when calculating simple geometry for platform edges. Click in the Value column and enter a length or click
 and select a length in the drawing.
and select a length in the drawing. - Bogie Offset
- Specifies the offset distance of the carriage bogies measured from the ends inward when calculating simple geometry for platform edges. Click in the Value column and enter a length or click
 and select a length in the drawing.
and select a length in the drawing. - Axle Spacing
- Specifies the distance between the axles on the carriage when calculating simple geometry for platform edges. If set to 0, it will assume that there is a single axle. Click in the Value column and enter a length or click
 and select a length in the drawing.
and select a length in the drawing.