A Rectangular Pattern arranges the specified number of like objects in two linear rows, with each row separating the objects at the specified spacing, and with the rows spaced as specified in row spacing, starting at the specified XYZ location.
Use the treeview pane to control whether you are looking at the pattern, the object, or the manufacturing operations for the pattern. Simply highlight your choice with the mouse. The rest of the dialog changes to reflect your choice.
|
|
|
Angle — This sets the angle of rotation around the Z-axis, measured counter-clockwise from the X-axis, for the first object in the pattern.
Local offset controls whether the initial position of the object of the pattern is ignored. The position of the object is determined by its position in the pattern. If Local offset is selected, the feature's position influences the created pattern.
Using an object's position in a pattern can be tricky. For example, use local offsets to create a pattern of profiled features, such as a radial pattern of profile pockets. The recommended procedure is:
- Create the profile relative to the UCS.
- Enter the center of the pattern as XYZ coordinates.
- Enter 0.0 as the radius.
The pockets share the relative position to their center as the initial curve did to its UCS.
Object list — This highlights the name of the object repeated in the pattern. To change the object, click the down-arrow, then select the object to use in the pattern.
Number — This sets the number of objects in the pattern.
Row Number — This sets the number of rows of objects.
Row Spacing — This sets the spacing between the rows. If you are creating a pattern in the standard Top view with the Y axis pointing up and the X axis pointing to the right, the Row Spacing is a distance in the Y direction.
Spacing — This sets the spacing between the columns. If you are creating a pattern in the standard Top view with the Y axis pointing up and the X axis pointing to the right, the Spacing is a distance in the X direction.
XYZ — This sets the location of the lower left-hand object of the pattern, or click to pick a point with the mouse.
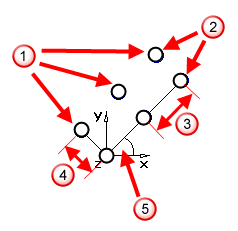
 Number — This is the number of objects you want in each row of the rectangular pattern
Number — This is the number of objects you want in each row of the rectangular pattern
 Row Number — This is the number of rows you want in the rectangular pattern
Row Number — This is the number of rows you want in the rectangular pattern
 Spacing — This is the distance between objects in the row
Spacing — This is the distance between objects in the row
 Row Spacing — This is the distance between the rows
Row Spacing — This is the distance between the rows
 Angle of the rectangular pattern position
Angle of the rectangular pattern position