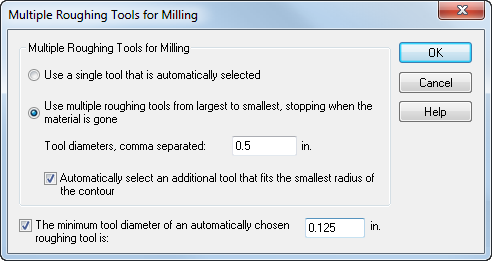
FeatureCAM has the option of roughing a 2.5D milling feature with a single tool or using a sequence of tools.
If you use multiple roughing tools, FeatureCAM cuts all the parts of a feature that it is capable of cutting with the larger tool, and cuts only the remaining portions of the feature with the smaller tool. You do not have to manually create these separate regions. FeatureCAM automatically calculates them for you.
The default behaviors available are:
Use a single tool that is automatically selected — FeatureCAM selects a tool based on the smallest radius of the feature and use that tool to cut the entire feature. If your part has broad corners or you need to minimize the number of tools you are using, this is a good option to pick. If you have features with tight corners, you should not choose this option. If you are using automatic feature recognition, this option can result in a number of tool selection errors for parts with sharp corners.
Use Multiple roughing tools — This option cuts the part with a list of tools you supply. Each tool cuts only in the regions that have not been cut previously. As soon as the part has been cut completely, no more operations are created with the smaller tools. This is a good option to select if your part has sharp corners, but be aware that your part needs more tools and tool changes. You should enter the tool diameters you want to use. Separate each diameter with a comma. As part of this option, you can select Automatically select an additional tool that fits the smallest radius of the contour. If you select this option, you should list some larger diameters for multiple roughing and then let FeatureCAM select the tool for the final roughing pass.
As a separate option, you can limit the smallest tool FeatureCAM chooses by selecting The minimum tool diameter of an automatically chosen roughing tool and entering a diameter. Because many CAD models have sharp corners, we recommend that you use this option when working with imported models with Feature Recognition.