You can paint with either a pen or a mouse, and access various pressure settings.
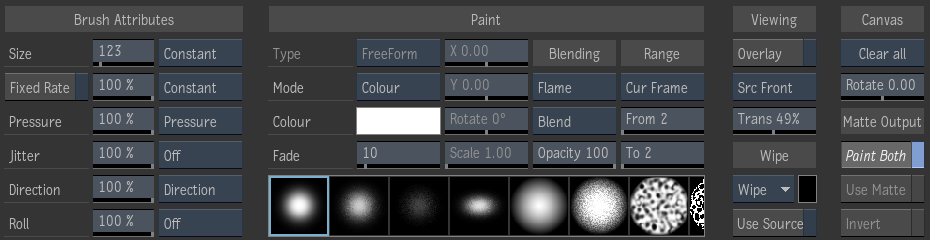
To paint with freeform strokes:
- Click the Paint menu to paint on the canvas.
The Edit menu is used to edit existing brush strokes.
- Select Freeform from the Paint Type box.
- Select Colour from the Paint Mode box.
- Select the brush's colour from the colour pot.
If you are painting on the output matte, the brush colour is grey with an equivalent luminance value.
Tip: Instead of using the colour pot, Ctrl+click the canvas to pick a colour. - Select a brush.
- Select an option from the Paint On box to apply the stroke to the current frame (Cur Frame), all frames in the sequence (Sequence), or on a range of frames (Range, To Frame, or From Frame).
- Select the Result (F4) or Output Matte (F4 F4) to set the view where you are painting.
To paint on the result and output matte simultaneously, enable Paint Both.
- Set brush attributes.
- Click and drag on the canvas to draw a stroke.
You can use either the mouse or the tablet and pen to paint. Press and hold the right mouse button to apply paint at 80% pressure, the middle button to paint at 40% pressure, and the left button to paint at 20% pressure.
Use the eraser end of the pen if you are using the stylus to erase strokes that you have created.
You can paint on the canvas using a variety of brush types and colours. Once you select a brush type, you can modify brush attributes to further refine your strokes. A stroke can be applied to a single frame, or simultaneously to multiple frames. You can paint on the result or output matte, or you can use matte paint mode controls to paint on the result and output matte at the same time.
You can restrict brush strokes to the area delimited by the matte. For example, assume that you have a front input that includes a person shot against a blue screen and a corresponding matte clip. If you opt to limit brush strokes to the matte, your brush strokes on the result or output matte appear only inside the matte area and, therefore, over the person. If you then limit brush strokes to the existing strokes, new paint strokes are applied only over strokes that have already been applied.
Removing Brush Strokes
You can undo multiple brush strokes in Paint Node. You can use the Undo button to remove brush stroke operations, beginning with the most recent strokes. Set Undo level operations in the Preferences menu.
If you are using a stylus, remove brush strokes manually by using the back of the stylus to “erase” strokes. If the result is displayed, erasing reveals the front clip on the canvas. If the output matte is displayed, erasing reveals the matte.