Bookmarks are available in both the MediaHub and the File Browser. The Bookmarks menu holds your bookmarks, while also giving you access to the Bookmarks Manager and a Session History menu.
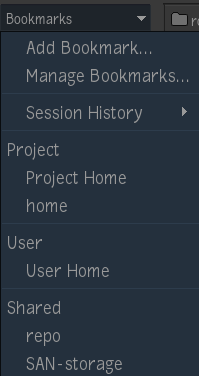
Tip: Session History gives you access to the 30 previously-visited paths. It gets cleared every time you exit the application.
Adding a bookmark:
- When in the folder to bookmark, select Add Bookmark... from the Bookmarks menu.
- In the Add Bookmark dialog box, select a Category, Name, and Visibility.
Category:
- Assign the bookmark to the current project, the current Flame user, or set it up as a shared bookmark.
- Project makes the bookmark available to anyone who opens the current Flame project.
- User makes the bookmark only available to you.
- Shared makes the bookmark available to every Flame user that start the application.
Name:
- By default, a bookmark displays the name of the bookmarked folder. If you leave Name empty, the path is displayed instead.
- Disable option Use Folder Name in Add Bookmark to stop automatically naming a bookmark with the name of the bookmarked folder. You will find this option in the Manage Bookmark's Options drop-down button.
Visibility:
- Defines when the bookmark appears.
- Global. The default, makes a bookmark appear anywhere the bookmarks are available.
- Bookmarks set to MediaHub Files, MediaHub Projects, or MediaHub Archives are only available when you're in the associated MediaHub browsers.
- Bookmarks set to Setups are only available when browsing for setups.
Managing Bookmarks
You manage your bookmarks from the Bookmarks Manager. You access it through the Bookmarks drop-down button.
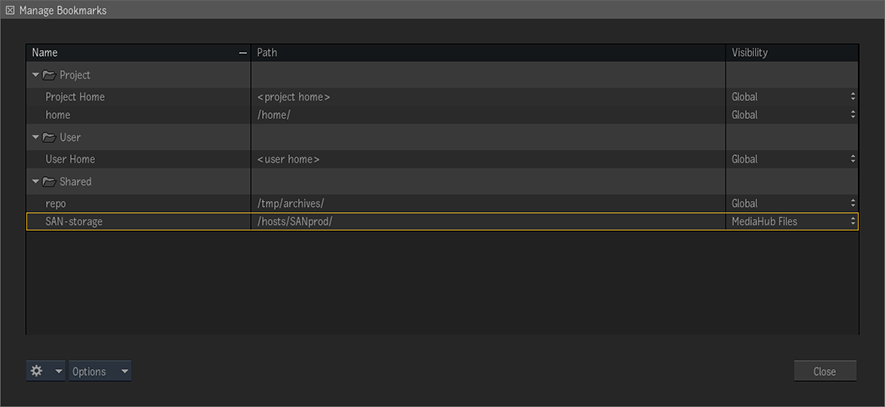
- From the Bookmarks Manager, you can:
- Create bookmarks.
- Create folders to organize your bookmarks.
- Rename a bookmark, or edit its path.
- Set the visibility of a bookmark.
- Delete a bookmark.
- Drag and drop bookmarks to reorganize them between folders or sections.
Using tokens in bookmarked paths:
- You can type in the following tokens to make bookmarks work for any project or user.
- <project>: The project's name.
- <project nickname>: The project's nickname.
- <project home>: The default project's home, /opt/Autodesk/project/<project name>
- <user>: The Flame user's name.
- <user nickname>: The Flame user's nickname.
- <user home>: Placeholder for the OS user's home.
- <flame user home>: Placeholder for the Flame user default path, /opt/Autodesk/user/<user name>
- <folder>: Use the name of folder that contains the bookmark in the manager.
Some additional tips:
- Cut, Copy, Paste, and Duplicate bookmarks using the contextual or gear menus.
- Edit in a single pass many paths and names by first multi-selecting bookmarks with Ctrl+click.
Importing and Exporting Bookmarks
You import and export bookmarks with the options found in . The export creates an .xml file.
To access the bookmarks directly:
- Bookmarks associated with a project are saved in the cf_bookmarks.xml file located in /opt/Autodesk/project/<project name>/status/. They get migrated alongside the project when you migrate a project to a newer version of Flame.
- Bookmarks associated with a user are saved in the cf_bookmarks.xml file located in /opt/Autodesk/user/<user name>/status/. They are copied over when you create new user with the Copy From option.
- Shared bookmarks are saved in the cf_bookmarks.xml file located in /opt/Autodesk/shared/bookmarks. They are available to all Flame versions (from 2019.2 onward).