Remove the Architecture and MEP content packs after installation
Starting from AutoCAD Architecture 2022 and AutoCAD MEP 2022, all content packs are installed by default when using the standalone installation. You can remove the content packs manually after installation.
Remove the content pack shortcuts
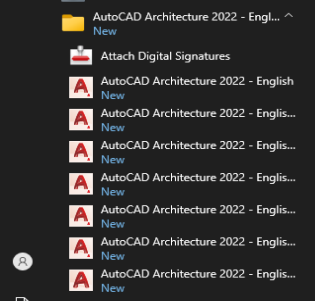
-
Go to the Windows start menu, choose the product shortcut which you wish to remove. Right click on that shortcut and click More -> Open file location.
-
Delete the product shortcut from File Explorer. Once the product shortcut is removed, the icon is removed from the Start menu.
Note: Make a backup copy of the product shortcut in a separate folder if you want to restore it in the future.
Remove the content pack files using File Explorer
-
Launch the product.
-
To locate the content pack files, enter OPTIONS in the command line. In the Options dialog box, select the AEC Content tab.
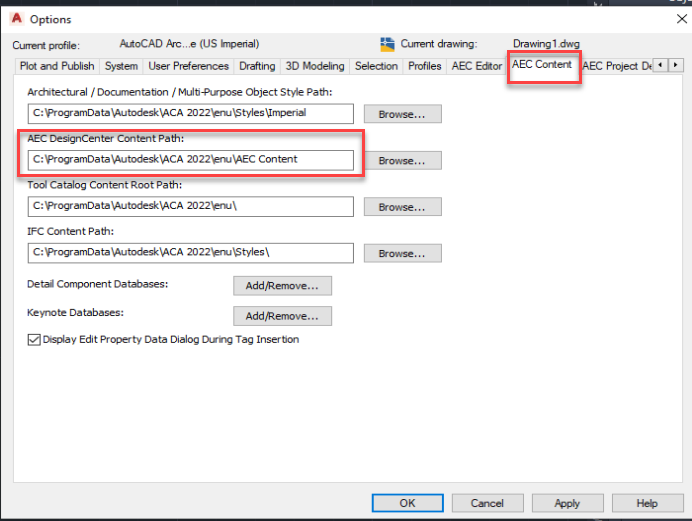
-
Copy the path from AEC DesignCenter Content and open this path in File Explorer.
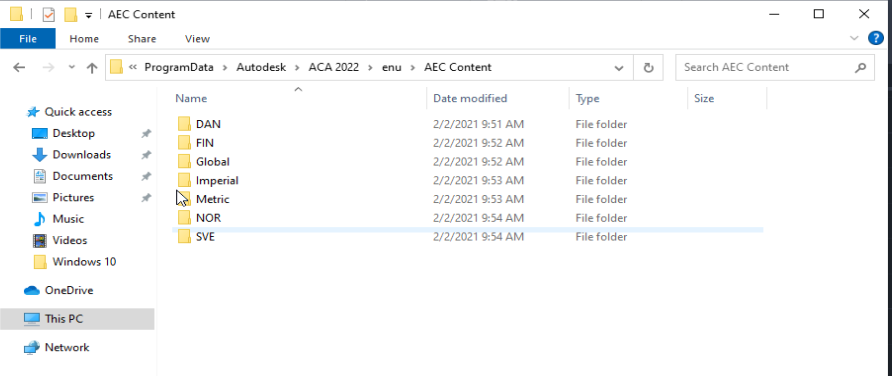
-
Delete the AEC content pack folder which you want to remove.
Remove the content pack specific catalog from the content browser
You can remove the catalogs from the content browser library by removing its respective atc file.
-
Launch the product.
-
Enter CONTENTBROWSER in the command line or select Tools -> Content Browser.
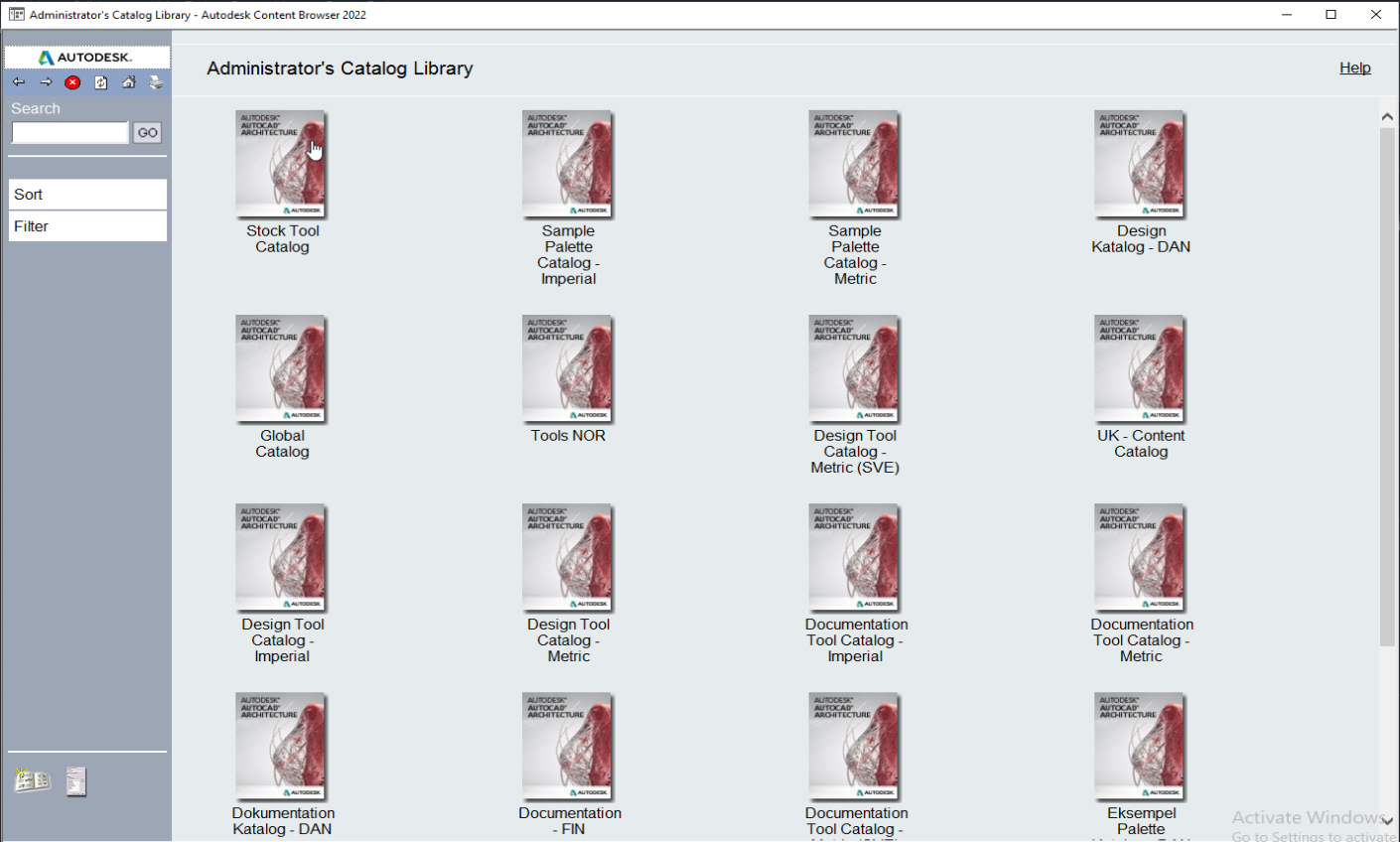
-
Go to the catalog location where its dependent tools and files are located. By default, all tool catalogs are placed at C:\ProgramData\Autodesk\ACA 2022\enu\Tool Catalogs.
-
You can also find the location of catalog content by selecting the catalog which you wish to remove from the content browser. Right-click the catalog and select its properties.
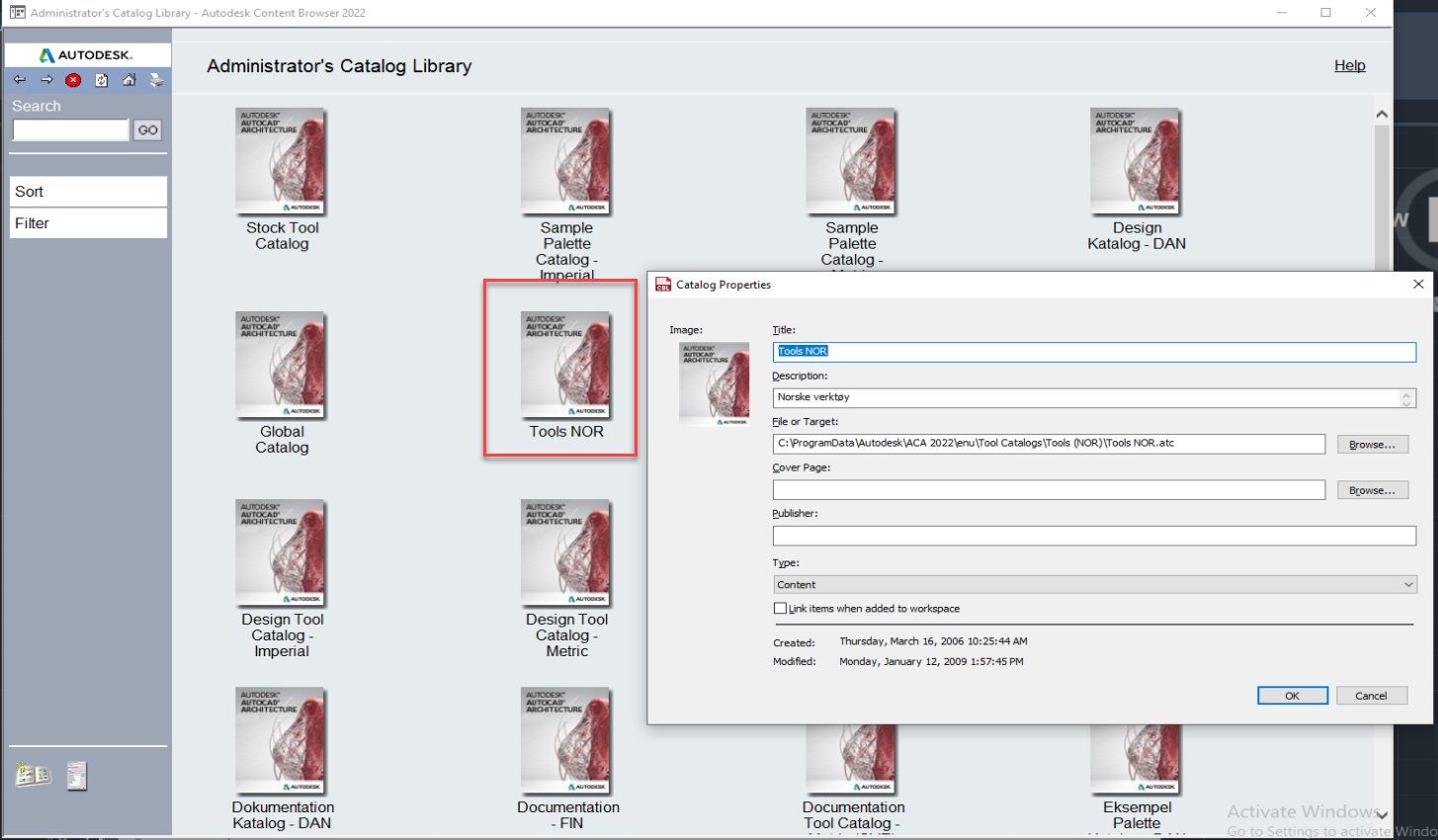
-
In the Catalog Properties dialog box, copy the file path and open in File Explorer.
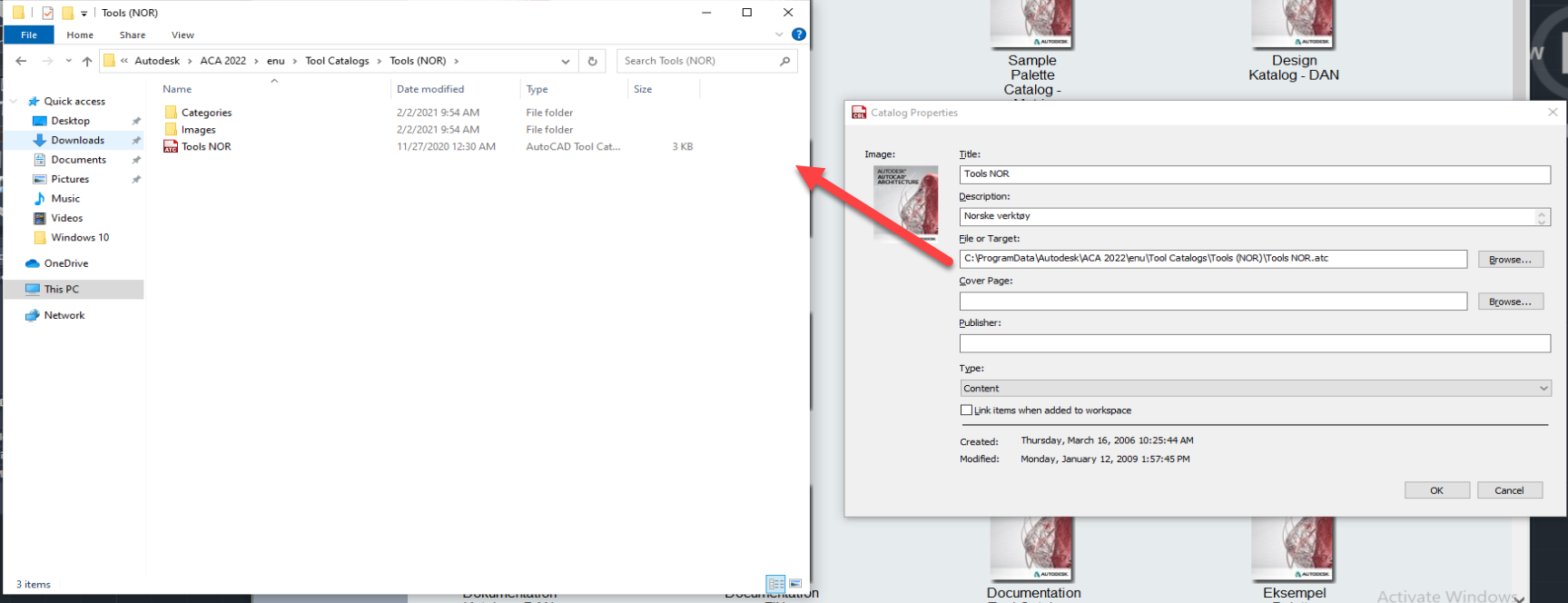
-
Go one level up to the Tool Catalogs folder.
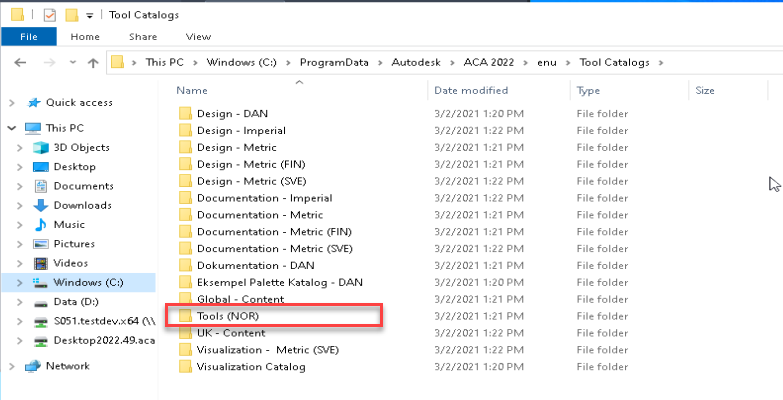
-
Close the Catalog Properties dialog box.
Note: Make a backup copy of the content folder in a separate folder if you want to restore it in the future.
-
-
Select the folder/content that is not needed in the content browser and delete the whole folder. For example: Tools (NOR) folder.
-
You can also remove the catalog shortcut from the content browser. Select the catalog again, right click the catalog, and choose "Remove <tool catalog name> from library".
-
Click Yes to confirm.