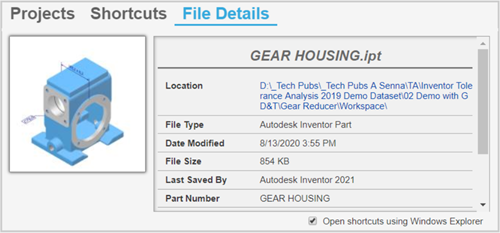Use Home to create files, open recent files, change projects, and create shortcuts.
New
Use this panel to start a new file.
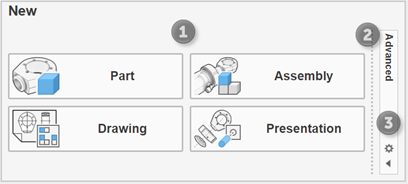
- Click a file type to start a new file that uses the template named Standard for each type.
Note: Use the New file option in the ribbon to choose a predefined sheet format for a new drawing file.
- Click the Advanced pane to view the templates folder. Use this option if you want to select the template to use.
Tip: If you do not see the Advanced pane, increase the size of the New panel.
- Click the gear icon to open Configure Default Template. Use this option if you want to change the default unit of measure for the standard templates.
.
Recent Documents
Use this panel to manage your recently opened documents. Double-click a thumbnail to open a document.
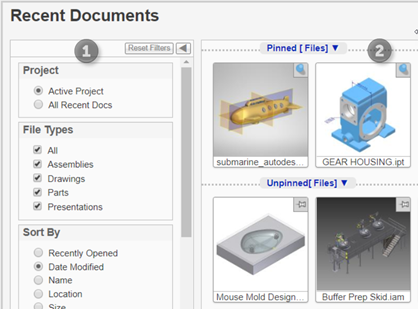
- To manage the recent files displayed, scroll the list and set filters for:
- Project
- File Types
- Sort By
- Date Modified
- The recent files appear in the gallery area. Pin a file to keep it on top and make it easy to access.
The default number of recent files displayed is 50, and the maximum is 200.
To change the display settings, go to the Tools tab, Options panel and select Application Options - General tab.
Tip: Click the Actions icon to open the folder that contains the recent file. The delete icon removes a file from the display, but does not remove the file on disk.
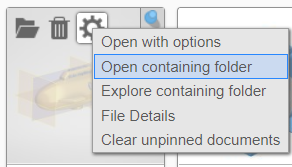
Projects
Use this tab to view the active project file details or to activate a new project. You cannot edit project file settings in this tab.
Tip: If you do not see the project details, increase the size of the Projects panel.
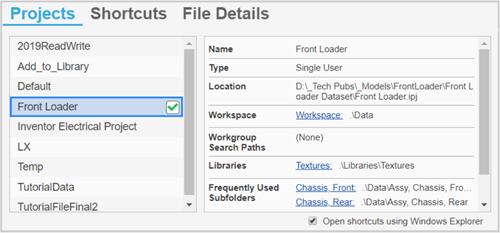
Shortcuts
Use this tab to add folder and link shortcuts.

File Details
Use this tab to view the file information.