Cascade and tile windows, and view the active model in a separate window.
What's New 2020, 2021, 2021.2, 2022
Working with Document Windows
Documents can display in one or more windows in one or more monitors. When Inventor starts up, the default window is "My Home" and the tab displays this icon
 . You can turn off the default display in Application Options, on the General tab. The documents tab menu displays the window layout options and the active document.
. You can turn off the default display in Application Options, on the General tab. The documents tab menu displays the window layout options and the active document.

When you pause the cursor over a file name on the bottom of the Inventor graphics window, a tooltip displays showing a thumbnail image and the document information as shown here:

Tab Behaviors
-
Add a document to the window by dragging a document tab into the tab bar until the blue frame edge previews below the tabs, then drop it. The document window remains a single document type.
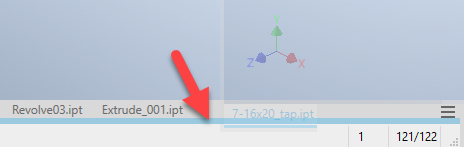
-
Create a tab group by dragging a document tab into the tab bar next to another document until the blue tab preview displays, then drop it. The documents share the window frame.
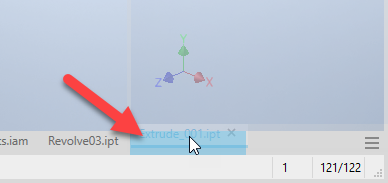 Tip: If you see the blue frame edge highlight just move the cursor up a little, to mid-tab, and the tab preview displays.
Tip: If you see the blue frame edge highlight just move the cursor up a little, to mid-tab, and the tab preview displays. -
Create a new application window by dragging a document tab and dropping it in the graphics display, desktop, or another monitor.
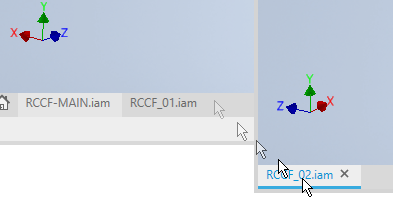
-
Create a new application window set
by dragging the set tab bar out of the main window to the graphics display, desktop, or another monitor

-
Tip: Close inactive windows by hovering the cursor over the document tab and clicking the middle mouse button.
Window Behaviors
In the upper right corner of the display area for each model window there are two controls:
 Close Window - closes the document window.
Close Window - closes the document window.
- _ Minimize - minimized files do not participate in arrange operations. Activate a minimized file by selecting the tab or from the tab menu. The tab does not automatically activate when other windows are closed. The next non-minimized file in the list activates. Dragging the tab of a minimized document restores the document with the mouse down event and continues with the drag and drop process. Close tabs will close minimized documents. Click the tab to restore the document or use Restore All in the Documents menu.
 Restore Previous Layout - After previously using one of the window arranging options, then maximizing a window, this option appears. Click the icon to restore the previous layout. Available only when the windows are maximized.
Tip: If there has been no previous layout, click Restore Previous Layout to Arrange the open documents. Having used the option this way you can then toggle between Arrange and any of the documents.
Restore Previous Layout - After previously using one of the window arranging options, then maximizing a window, this option appears. Click the icon to restore the previous layout. Available only when the windows are maximized.
Tip: If there has been no previous layout, click Restore Previous Layout to Arrange the open documents. Having used the option this way you can then toggle between Arrange and any of the documents. Maximize Window -
fills the display area with the current window. Displays document tabs of all other documents in the active application frame. Available when document windows are in an arranged state, not maximized. You can also maximize a window by
double-clicking the document tab bar.
Maximize Window -
fills the display area with the current window. Displays document tabs of all other documents in the active application frame. Available when document windows are in an arranged state, not maximized. You can also maximize a window by
double-clicking the document tab bar.
- The active window displays the ViewCube.
- When using the New view command, the document window is opened in the active application frame.
- When switching to one monitor, document windows merge into the active monitor, but, they do not re-dock in the Inventor window frame.
- Closing secondary window in another monitor, closes all documents in that window. If any document is in a changed state, you are prompted to save or discard the changes.
- If you want to work without the browser and ribbon and maximize your workspace, use the
Clean Screen toggle. You access it from the
View tab
 Windows panel. To restore the Ribbon and Browser click the
View tab and in the Windows panel click
Clean Screen.
Windows panel. To restore the Ribbon and Browser click the
View tab and in the Windows panel click
Clean Screen.

Documents Menu
You can create window layouts using the Documents menu at the right end of the window tab bar.
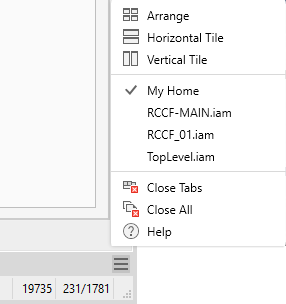
-
Arrange - arranges all documents in the current window in a grid. Tab groups are dispersed into individual documents. All minimized documents are ignored.
- Horizontal Tile - arranges all documents in the current window horizontally in a grid. Tab groups are dispersed into individual documents.
- Vertical Tile - arranges all documents in the current window vertically in a grid. Tab groups are dispersed into individual documents.
- Documents List - displays thumbnails and filenames of the documents open in that Inventor window. Select a document from the list to activate it.
- Close Tabs - Closing a secondary window, closes all documents in that window. If any document is in a changed state, you are prompted to save or discard the changes. Closing tabs in the primary window dismisses all documents, prompting for unsaved changes, and leaving the Inventor session active.
- Close All - closes all Inventor documents, leaving the Inventor session active.
Resizing Windows
If the windows are tiled, resizing affects all windows equally.
To resize adjacent tiled windows, click-drag the frame between the two document windows. Both windows are resized at the same time.
View the active model in a separate window, with a different zoom ratio or view orientation.
- Click
View tab
 Windows panel
Windows panel
 New.
New.
The new window displays the active file in the current window, adding another tab. Use the view navigation tools and window tools to adjust your workspace.
Reset UI Layout
- View tab
 Windows panel and click
Reset UI Layout
Windows panel and click
Reset UI Layout
- Tools
 Options
Options  dropdown menu and click
Reset UI Layout
dropdown menu and click
Reset UI Layout