Inventor lets you specify drawing style, scale, and the position and visibility of drawing components.
Specifying View Styles
The Style and Standard Editor sets up the default properties of drawing views and view annotations.
The Standard style controls the view label defaults, display of threads, and projection type.
When a section, detail, or auxiliary view is created, alphanumeric auto-indexing generates the view identifier. The following characters are excluded from the indexing sequence by default: I, O, Q, S, X, and Z. You can customize the list of excluded characters on the General tab of the Standard Style panel.
The View Annotation style controls the text style for view labels and defaults for view annotation lines and arrows.
When you place the first drawing view, Autodesk Inventor uses the sheet size and the overall size of the model to determine a reasonable view scale. The first view sets the default scale for subsequent views.
Default Location of Base Views
- On smaller sheets (size A4, A3, A2, or A, B, C), the base view is placed in the middle of the sheet.
- On larger sheets (size A1, A0, or D, E), the base view is placed at quadrant 1. When quadrant 1 or other sheet quadrants are occupied, the base view is placed at the next available quadrant.
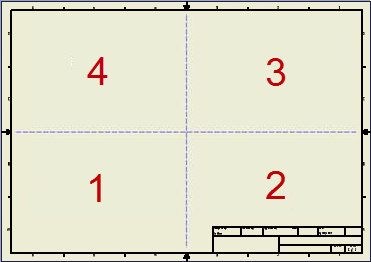
Create a Custom View Scale
If you regularly use a view scale that is not contained within the style you most frequently use, you can create a custom view scale within that style.
You must have write access to the style used in your drawings to make these changes.
- On the ribbon, click Manage tab
 Styles and Standards panel
Styles and Standards panel  Styles Editor .
Styles Editor . - In the left pane of the Style and Standard Editor dialog box, select the active drawing style (displayed in bold text).
- In the Preset Values group, select Scale from the dropdown selection list, and then click New.
- Enter a new scale in the Add New Scale dialog box.
- Click OK.
- Click Save.