Split Curves
In a 2D sketch, the Split command splits a selected curve to the nearest intersecting curve, maintaining dimensions. Both segments of the split inherit the Horizontal, Vertical, Parallel, Perpendicular, and Collinear constraints of the original. Equal and Symmetric constraints are broken when necessary.
In a 3D sketch, the Split command splits a line, arc, or spline to an intersection with a face, work plane, or surface.
Splitting near the middle of a curve affects the end point nearest the cursor. When multiple intersections are possible, Inventor selects the nearest one.
- In a sketch, click
Sketch tab
 Modify panel
Modify panel
 Split
Split
 .
.
- In the graphics window, move the cursor over a curve and pause to preview the split.
- Click to split the curve.
- (Optional) Right-click to switch to Trim or Extend, or click to create additional splits.
- To quit, right-click and choose Done, press Esc, or select another command.
Trim Curves
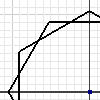
In a 2D sketch, the Trim command trims a curve to the nearest intersecting curves or trims selected geometry as defined by the geometry’s boundaries. Trimming creates a coincident constraint between the end point of the trimmed curve and the boundary curves.
In a 3D sketch, the Trim command trims curves to an intersection with a face, work plane, or surface.
- In a sketch, click
Sketch tab
 Modify panel
Modify panel
 Trim
Trim
 (2D) or
3D Sketch tab
(2D) or
3D Sketch tab
 Modify panel
Modify panel
 Trim
Trim
 (3D).
(3D).
- In the graphics window, move the cursor over a curve and pause to preview the trim.
- Click to trim the curve.
Note: If you select a curve with no physical or virtual intersections, the Trim command deletes the curve.
- (Optional) Right-click to switch to Split or Extend, or click to trim additional curves.
- To quit, right-click and choose Done, press Esc, or select another command.
Tip: To temporarily switch to the Extend command, press Shift, select the curve or curves to extend, and then release the Shift key.
Trim Geometry by Defining Boundaries (2D Sketches)
- In a sketch, click
Sketch tab
 Modify panel
Modify panel
 Trim
Trim
 .
.
- Press Ctrl to select geometry (not a curve segment).
- Release the Ctrl key.
- If desired, select additional geometry to trim.
- In the graphics window, pause the cursor over the curve to preview the trim and then click to complete the trim.
- To quit, right-click and choose Done, press Esc, or select another command.
Trim Curves Dynamically (2D Sketches)

- In a 2D sketch, click
Sketch tab
 Modify panel
Modify panel
 Trim
Trim
 .
.
- In the graphics window, press the left mouse button and move the cursor over the sketch.
Inventor trims all lines and curves that the cursor passes over.
- To quit, right-click and choose Done, press Esc, or select another command.
Extend Curves
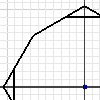
In a 2D sketch, the Extend command extends a curve to the nearest intersecting curve or extends selected geometry as defined by the geometry’s boundaries. Extending creates a coincident constraint between the end point of the trimmed curve and the boundary curves.
In a 3D sketch, the Extend command extends curves to intersect with a face, work plane, or surface.
- In a sketch, click
Sketch tab
 Modify panel
Modify panel
 Extend
Extend
 (2D) or
3D Sketch tab
(2D) or
3D Sketch tab
 Modify panel
Modify panel
 Extend
Extend
 (3D) .
(3D) .
- In the graphics window, move the cursor over a curve and pause to preview the extension.
- Click to extend the curve.
- (Optional) Right-click to switch to Split or Trim, or click to extend additional curves.
Tip: To temporarily switch to the Trim command, press Shift, select the curve or curves to trim, and then release the Shift key.
- To quit, right-click and choose Done, press Esc, or select another command.
Extend Geometry by Defining Boundaries (2D Sketches)
- In a sketch, click
Sketch tab
 Modify panel
Modify panel
 Extend
Extend
 .
.
- Press Ctrl to select geometry (not a curve segment).
- Release the Ctrl key.
- If desired, select additional geometry to extend.
- In the graphics window, pause the cursor over the curve to preview the extension and then click to complete the extend.
- To quit, right-click and choose Done, press Esc, or select another command.
Extend Curves Dynamically (2D Sketches)

- In a sketch, click
Sketch tab
 Modify panel
Modify panel
 Extend
Extend
 .
.
- In the graphics window, press the left mouse button and move the cursor over the sketch.
Inventor extends all lines and curves that the cursor passes over.
- To quit, right-click and choose Done, press Esc, or select another command.