Provide explanatory notes, revise details, and show or hide dimensions.
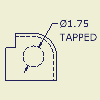 |
You can add or edit text to a dimension notation to further clarify documentation. You can also hide the dimension value and display documentation instead. Double-click anywhere on a diameter, angular, or linear dimension to edit the dimension. |
Add text to a dimension
- On the drawing sheet, right-click the dimension, and then select Text from the menu.
- In the Format Text dialog box, enter the text in the text box. You can use the options on the dialog box to add symbols and named parameters or change the text formatting.
Note: Changing the text formatting in the dialog box overrides the text substyle for this text only. To change the default formatting for dimension text:
- Modify the text style used by the dimension style.
- Modify the dimension style to use a different text style.
- Modify the defaults style of the active standard object to use a different dimension style.
Tip: To edit only the text, but not the associated style or font, right-click a dimension and select Edit to open the Edit Dimension dialog box. You can change content, justification, and line position. Optionally, you can click the pencil to open the Format Text dialog box for access to more advanced editing commands.
Edit dimension text
- Right-click a dimension on the drawing sheet and select Edit.
- In the Edit Dimension dialog box, click in the text box. Delete unwanted text and enter new text.
- In the Edit Dimension dialog box, edit the dimension text. If appropriate, add stacked text in the note. For more information, see To Stack Text in a Drawing. Type a correct stacking sequence, select it, right-click and choose Stack. If AutoStacking is enabled, fractional numbers with a valid stacking trigger followed by a neutral character are stacked automatically as you type.
- If needed, change the line justification or the position of the line.
- Click OK to close the dialog box and redisplay the dimension with the new text.
Hide the dimension value and display only text
- On the drawing sheet, right-click the dimension, and then select Edit from the menu. In the Edit Dimension dialog box, the dimension value is represented by << >>.
- Select the Hide Dimension Value check box.
- Enter a dimension string to display.
- Click OK to close the dialog box. The dimension value is replaced by the entered text.
Note: You can redisplay the dimension value by right-clicking the text, and then selecting Edit. In the Edit Dimension dialog box, clear the check mark from the Hide Dimension Value check box.