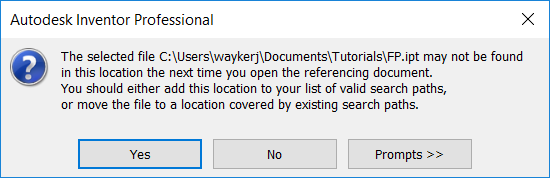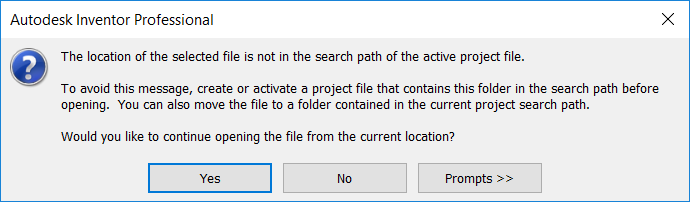Assemblies
Frame Generator
A new Category section is added to Frame Member Selection in the Insert and Change command to improve searching for a particular Family. When you choose a structural shape Category, the Family list is filtered to show only the available choices.
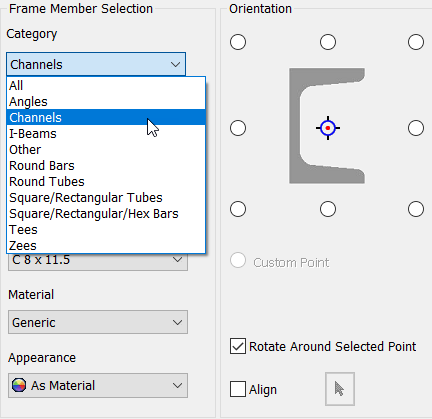
For more information on constraints, see To Create Basic Structural Frames.
The Reuse and the Change/Reuse commands now display end treatments and user edits in the preview.
Legacy behavior for reused frame members has been restored. You can now select reused frame members to use as a tool to modify other members.
- Shift+drag the manipulator arrow.
- Double-click the manipulator arrow.
Place Component at Origin Enhancement
The Assemble  Productivity
Productivity  Place at Component Origin command now supports selecting more than one component to place in a single instance. In the Open dialog box, use the standard windows keyboard shortcuts, CTRL or SHIFT, to multi-select the components you want to place.
Place at Component Origin command now supports selecting more than one component to place in a single instance. In the Open dialog box, use the standard windows keyboard shortcuts, CTRL or SHIFT, to multi-select the components you want to place.
For more information on working the Place Component at Origin command, see Place at Component Origin.
Constraint Enhancement: New Setting to Control Axial Constraints
By default, when creating an axial constraint, Inventor tries to predict the best solution for creating the constraint. The new setting, Default to Undirected, allows you to permanently revert to the legacy behavior which was undirected by default.
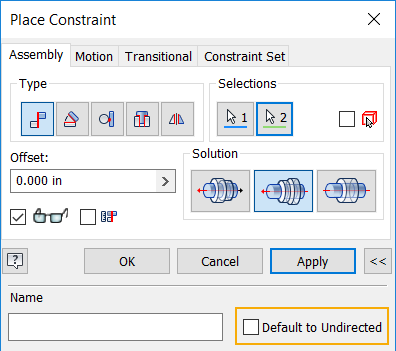
For more information on constraints, see Place Constraint Reference - Assembly Tab.
Tube & Pipe - Derived Route - Workflow Enhancements
- Construction geometry is now ignored when selecting sketch elements to create a derived route.
- Use the new context menu option,
Delete, to manually delete an inserted fitting from a derived route.
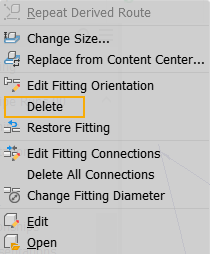
- 3 new context menu options are added to the
Place Fitting
and
Place from Content Center
commands to make it easier to place a fitting on a derived route point: Default Filters, Points filter, and Lines Filter.
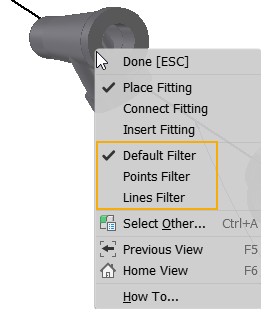
For more information on creating derived routes, see To Create Derived Routes in Tube and Pipe.
Parts
Preview Added to Direct Edit Mini-Toolbar
A preview button is added to the main Direct Edit mini-toolbar for all operations (Move, Size, Scale, Rotate, and Delete).
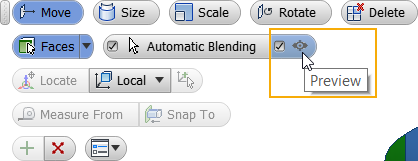
For more information on Direct Edit, see To Apply Direct Edits to Faces and Solids.
Features

When creating and editing sketched features, such as extrusions or revolutions, there is an additional way to return from sketch editing to feature definition, the "Return to Feature" command. It is located on the Sketch tab at the right end of the ribbon, next to the Finish Sketch command. The command text displays the particular feature type being worked on.
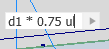
When using reference values (dimensions, measurements, etc. accessed from the context menu) in the edit controls in property panels or HUDs (in-canvas heads up controls) the input bar is placed at the end of the value to enable further input such as factoring values and so on.
Hole command
The "Allow Center Point Creation" setting is remembered for the next time the command is used.
Boolean Output Choice
The Boolean output choice is included in the Presets. When you create a feature preset the Boolean choice is included in the preset. The choices preserved are: Join, Cut, or New Solid. The Boolean choice is used in presets for the Extrude, Revolve, Sweep, and Coil commands.
Property Panel - Advanced Settings Menu
This enhancement affects feature creation for both Part and Assembly features.
The setting Predict Boolean Operation is added to the Advanced Settings menu for the Extrude command. The default for this setting is checked (ON). The setting overrides the active preset Boolean output choice. Uncheck the option to use the Preset setting.
For more information about Features enhancements see About Sketched Features and About Property Panels
Sketch
AutoCAD (.dwg) Workflow Enhancement
The workflow to paste copied DWG geometry into a drawing (.idw), part (.ipt), and assembly (.iam) file has been streamlined. Previously, to paste AutoCAD geometry into an Inventor file you were required to enter sketch mode before you could paste DWG geometry. Now, to paste copied DWG geometry:
- In the part, drawing, or assembly file, press CTRL V or select Paste from the context menu.
- Select a sheet, view, or an existing sketch to enter sketch mode. A draggable rectangle displays.
- Left-click to place the copied geometry.
For more information on working with DWG geometry, refer to the following topics:
Drawings
General
- You can now copy a table and paste it into the same drawing sheet.
For more information on working with tables in drawings, see Tables in Drawings.
- An Apply button is added to Sketch
 Create
Create  Create Hatch Region
Create Hatch Region  Hatch dialog box.
Hatch dialog box.
For more information on creating a hatch region, see To Add and Edit a Hatch to Drawing Sketches.
Interoperability
DWG File Export Workflow Enhancements
The workflow for exporting and saving a file as an AutoCAD drawing is streamlined as described below:
- The DWG File Save As Options dialog box is renamed to DWG Model File Export Options .
- The DWG File Export Options wizard is renamed to DWG Drawing File Export Options .
- The
Export to DWG file menu option:

- Automatically launches DWG Model File Export Options dialog box in a part or in an assembly file.
- Automatically launches
DWG Drawing File Export Options
wizard in a drawing file.
Note: To bypass the wizard and immediately launch the Save as dialog box, deselect the new check box, Always prompt for Options.
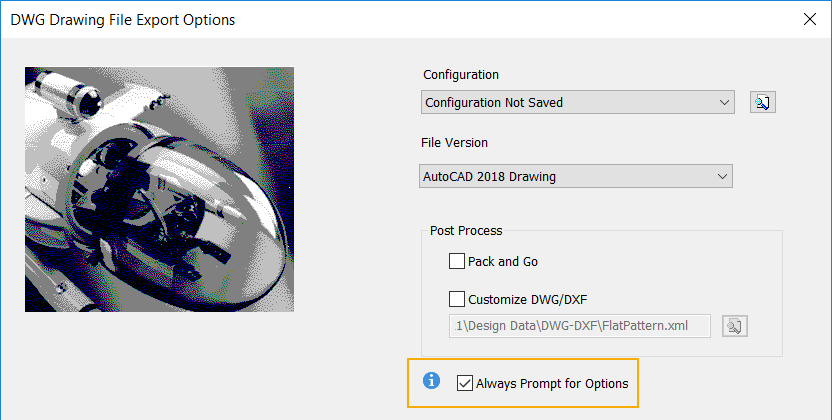
- The
Save as type default is changed from Inventor Drawing Files (.dwg) to AutoCAD DWG Files (.dwg) when selecting File
 Export
Export  Export to DWG.
Export to DWG.

For more information on exporting from a drawing file, see To Export Data to DWG.
Improved Error Handling Message for Projects
The error handling messages that displays when you try to open a file that is not in the search path of the active project is updated to provide more helpful explanation of how to resolve the issue:
| R2020.2 | Prior to R2020.2 |
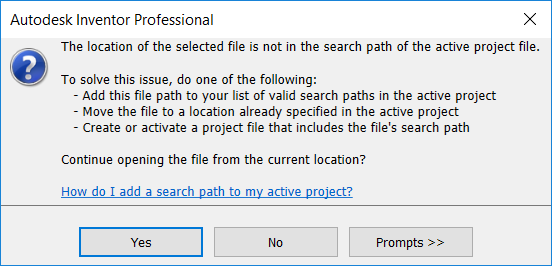
|
|
General
Circular Measurement Enhancement
Previously, the measured values of a circular edge displayed in a different order than the measured values of a circular face. All diameter/radius geometry types now display the measured values in a consistent order as follows: Diameter, Radius, Total Loop Length, Area.
For more information on measuring, see To Measure Distance, Length, Angle, Loop, or Area in Model.
Performance Enhancement
Improved Cable and Harness performance when referencing components.
Translator Enhancements
- Support for Creo 6 import is added.
- JT
- Support for JT 10.5, both import (read) and export (write) is added.
- Support for import and export JT files with graphical Product Manufacturing Information (PMI) is added.
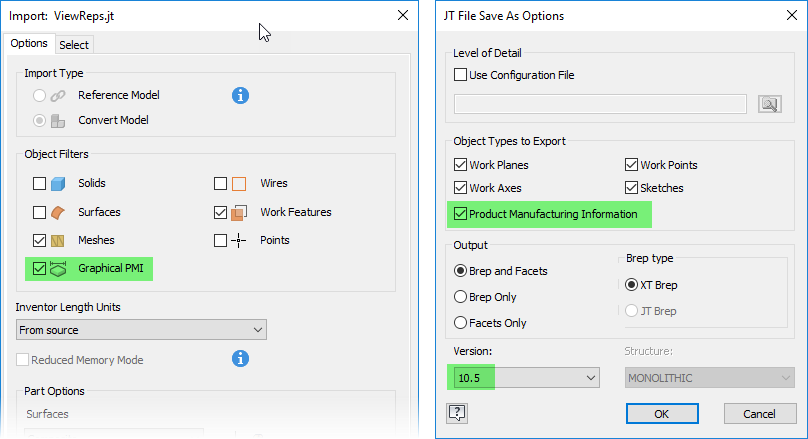
For more information, see Save As Export Options Reference.
Tolerance Analysis
If Tolerance Analysis is not installed, the command in the Environments tab displays a different icon and provides access to the download information.
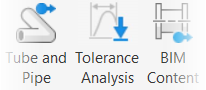
For more information, see Tolerance Analysis Overview.
3D Annotation
You can now use Change Annotation Plane and Change to Next Candidate Plane on promoted dimensions.
For more information, see To Work with General Annotations.