Assemblies
Frame Generator Enhancements
-
Previously, the Copy Properties eye dropper stayed active in the Insert and Change commands and you had to click the Select option to select more frame members to change. The behavior has changed to:
- Select the frame members you want to change.
- Activate the eye dropper and select the member you want to copy properties from.
- The copied properties are applied in the preview to the selected members and you can continue to select new members to change.
- Click OK or Apply to finish.
- When you use the Insert or Change command, the frame manipulator displays where you click with the mouse.
- You can now mirror frame members directly in the Insert and Change dialog boxes or by using the icon in the display.
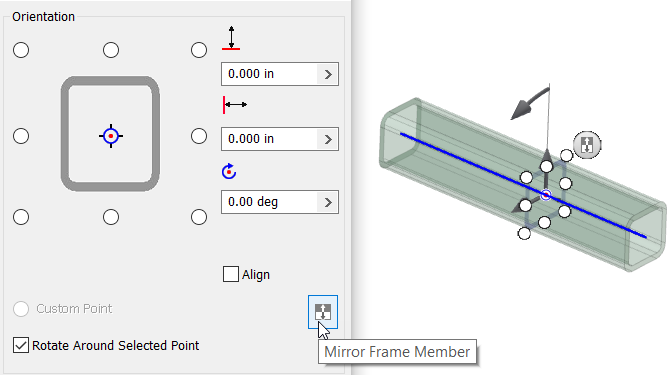 Note: the Mirror option is not available for curved frame members.
Note: the Mirror option is not available for curved frame members.
For more information on changing frame members, see Modify base frame members.
Design Accelerator Enhancement
Several component generator dialog boxes, as shown below, are enhanced to support inserting a component into the main assembly: This lets you insert a component as a single part directly into the main assembly. Previously, these components could only be inserted as a sub-assembly. In the dialog box, click Enables/Disables the sub-assembly structure to toggle between inserting a top level component or a sub-assembly component.
- Design tab
 Power Transmission panel
Power Transmission panel  CAM commands
CAM commands
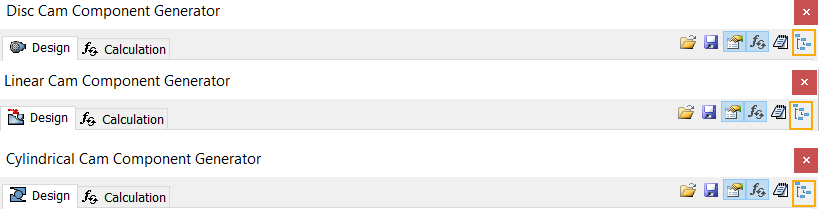
For more information on creating Cam components, see Design disc cams, Design linear cams, and Design cylindrical cams.
- Design tab
 Spring panel
Spring panel  Compression, Extension, Torsion Spring commands
Compression, Extension, Torsion Spring commands
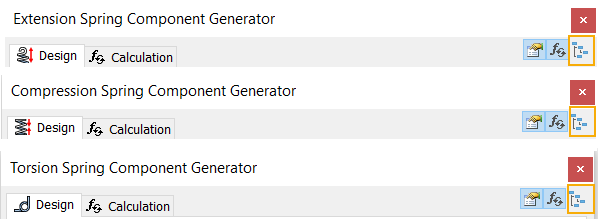
For more information on creating Spring components, see Design compression springs, Design extension springs, and Design torsion springs.
Unresolved Icon Enhancements
The unresolved icon and the Resolve File context menu option are enhanced as follows:
- The unresolved icon in the search filter field now displays a symbol that is more consistent with the icon that displays in the Assembly Browser next to unresolved components.
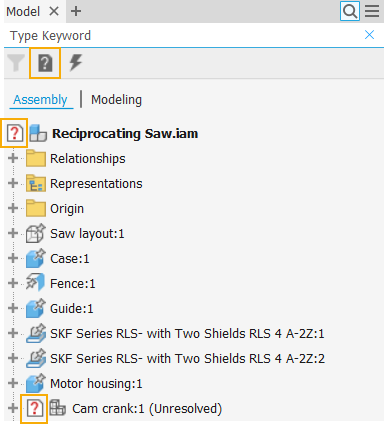
- The unresolved icon now displays next to the Resolve File context menu option.
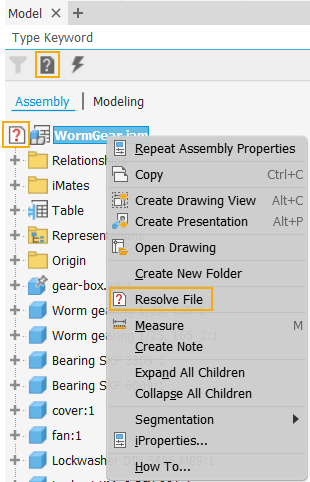
For more information on resolving files, see To Resolve Skipped Components in Part and Assembly Files.
Positional Representations Enhancements
In the same way you can move and rearrange design views in the Assembly browser, you can now move and rearrange positional representations in the Model and Representations browsers using drag and drop. Use the standards windows keys, CTRL and SHIFT, to manage selections.
Drag and drop is not supported for:
- Moving a positional representation from the parent folder.
- Rearranging the Master node.
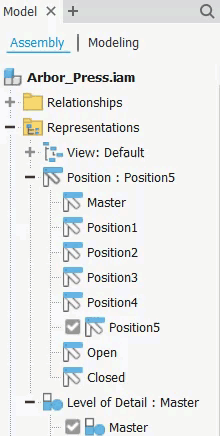
For more information on working with positional representations, see To Create, Edit, or Copy Positional Representations.
Bill of Materials (BOM) Enhancement
Use the new option, Create Virtual Component, to create a virtual component from the Bill of Materials dialog box. The virtual component appears at the bottom of the assembly browser.

For more information on virtual components, see About Creating Parts or Virtual Components in Assemblies.
Parts
Display Extended Information in Browser Enabled for Multiple Commands
The options, Display extended information after feature node name in browser (available from the Application Options/Parts tab, and Show Extended Name, (available from the Model browser tool's menu) are enhanced to support the following commands:
- Sheet Metal
 Modify
Modify
- Cut
- Corner Chamfer
- Corner Round
- Corner Seam
- Punch tool
- Sheet Metal
 Create
Create
- Fold
- Hem
- Bend
- 3D Model
 Modify
Modify
- Shell
- Split
- Pattern
- Combine
- Bend Part
- 3D Model
 Pattern
Pattern
- Mirror
- Rectangular
- Circular
- Sketch Driven
- 3D Model
 Create
Create
- Emboss
- 3D Model
 Surface
Surface
- Extend
- Ruled Surface
Access: From Application Options/Parts tab
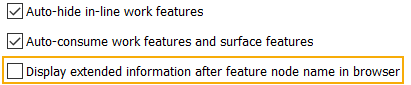
Access from Model browser tool's menu
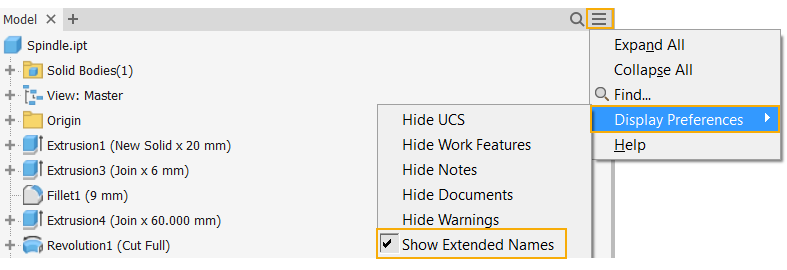
For more information, see Part Tab Reference (Application Options).
Derived Component Enhancement
The Associative link setting in the Derived Part and Derived Assembly dialog boxes now persist across sessions of Inventor. For example, if you select the checkbox, the checkbox continues to be selected the next time you access the dialog box in the same and future sessions of Inventor.

For more information, see To Create a Derived Part or Assembly.
Part Mirror Enhancement
The workplane options in the part Mirror dialog box, available from the ribbon 3D Model tab  Pattern panel
Pattern panel  Mirror command are updated. The workplane options now display:
Mirror command are updated. The workplane options now display:
- Vertically instead of horizontally
- Tooltips
- Descriptive text
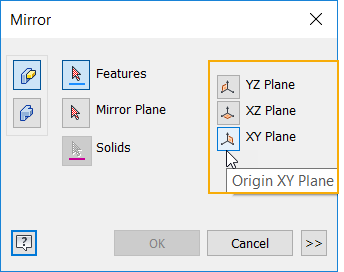
For more information on using the mirror command, see To Arrange Part Features in Patterns.
Feature Enhancements
Hole Command
When placing holes, you can control center point creation by toggling the
Allow Center Point Creation
 option. When OFF input accepts existing sketch-based geometry only. When ON, input is not restricted to sketch geometry.
option. When OFF input accepts existing sketch-based geometry only. When ON, input is not restricted to sketch geometry.
For more information, see To Create Holes.
Sketch
Horizontal Constraint Enhancement
Use the new shortcut key (press the dash sign on your keyboard) to start the Horizontal Constraint command.

For more information, see To Apply Geometric Constraints and Keyboard Shortcut Reference.
Referencing dimensions
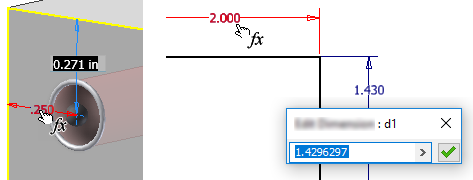
For more information, see To Create and Edit Sketches.
Drawings
Drawing Browser Enhancement
You can now access the iProperties of a component from the drawing browser context menu. Right click on a component in the browser, and select iProperties from the context menu
 .
.
For more information on the drawing browser, see About the Drawing Browser.
New Visual Cue for Copy [dimension] Properties
To improve the discoverability of the availability of Copy Properties in the drawing environment, the eye-dropper icon is added to the Copy Properties context menu.
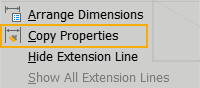
For more information on Copy Properties, see To Copy Dimension Properties.
General
Spell Check Support Extended to iProperties Dialog Box
With Spell Check enabled (in the General tab in the Application Options dialog box), Inventor now checks spelling automatically as you type in any text field in the iProperties dialog box.
For more information on Spell Check, see To Use Spell Check.
iProperties Dialog Box/Custom tab Enhancements
The following enhancements are made to the Custom tab in the iProperties dialog box:
- The columns in the iProperties dialog box/Custom tab now automatically adjust based on the longest value in each column. You no longer need to manually expand the names or values column to see the names and values of the custom properties.
- You can now multi-select/deselect entries for deletion using the standard windows keyboard shortcuts, CTRL+A, SHIFT, and CTRL:
- CTRL+A: Selects all entries.
- SHIFT: Selects/deselects a single entry or a group of entries that are contiguous.
- CTRL: Selects and adds or deselects and removes individual entries to and from the selection set as you click.
For more information, see About iProperties.
Support for Multi-select in the Browser
You can now select multiple folders that are at the same level in the model browser and delete them all at once. Previously, you could only delete one folder at a time. Use the standard windows keyboard shortcut, SHIFT, to manage the selection.
For more information on the browser, see Inventor Browser.
Browser Node Renaming
You can now rename browser nodes more efficiently. For example, changing a lowercase letter to an uppercase letter is straightforward and no longer requires a four-step process.
For more information on renaming browser nodes, see Inventor Browser
Property Panel enhancements
- Value edit field behaviors have been enhanced. Single click selects the complete field, value and units.
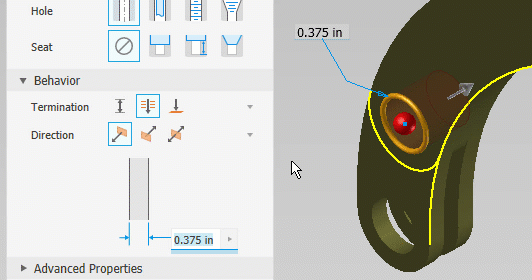
- Whenever a property panel is displayed and there are unfulfilled selections, ENTER is the same as "Continue." If all selections are satisfied, ENTER is the same as OK.
- When in a dropdown list, use a character key, the first character in the name, to quickly search for and locate a list entry.
For more information on Property panel behaviors, see About Property Panels > Edit field behaviors.
Performance Enhancements
- Drawing browser, particularly when hovering over browser nodes.
- Application options for non-graphic related settings, when applying changes.
- Part and Assembly feature pattern performance is improved.
3D Annotation and Model-based Definition
You can now change the annotation plane of an existing 3D annotation or tolerance feature by using the new Change Annotation Plane edit command.
Inventor Tolerance Analysis
- Faces are now inferred from Insert constraints and they participate in an automatic constraint loop.
- Automatic constraint loop participants now include subassembly components.
- If a Mate constraint consumed in the constraint loop contains an offset value, the offset value is automatically added to the stackup.
For more information, see To Define Tolerance Stackups.
Translator Enhancements
- CATIA V5-6R2019 is added.
- Creo 6.0
- Export to Granite 12 is added.
- JT 10.4 has been added. For versions 10.3 and higher, the option to export JT BREP is not supported.
For more translator and supported version information see Translators and Supported File Versions.
