Frame Generator
Insert
The Insert command has two new frame selection enhancements.
- Previously, the frame Standard always defaulted to ANSI. The last used Standard is now retained.
- When you inserted frame members, there was no preview until you selected a frame member Size value. A default Size value is now enabled when you start the command.
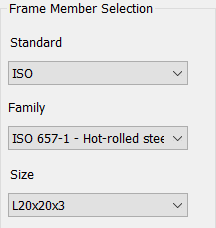
Shaded Preview
The preview for Insert, Change, Reuse, and Change/Reuse is changed from wireframe to a shaded preview.
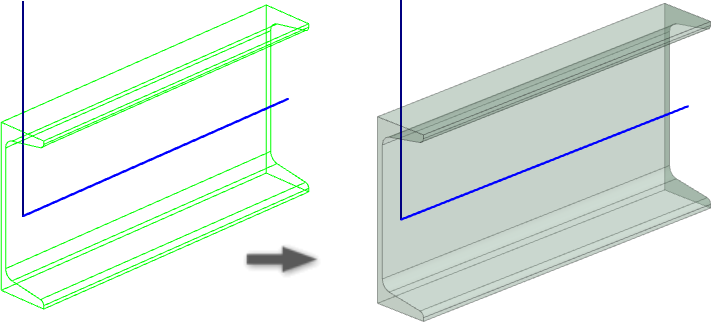
Sketch visibility for Change and Change/Reuse
The skeleton sketch edges are visible when you use the Change and Change/Reuse edit commands.
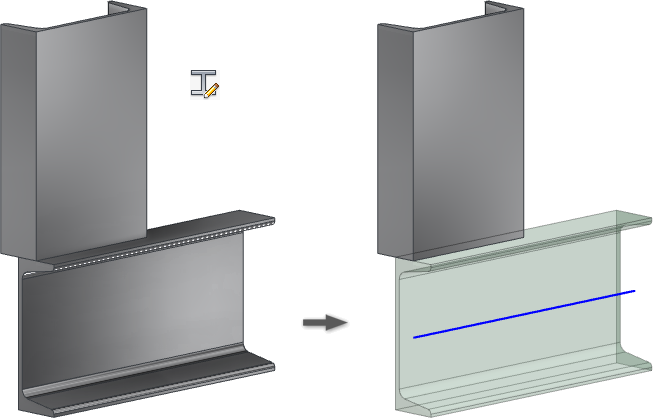
Change member selection
Previously, window selection was not available when you used the Change command. Window selection is now enabled, and you can select multiple members at the same time using the Multi-Select option.
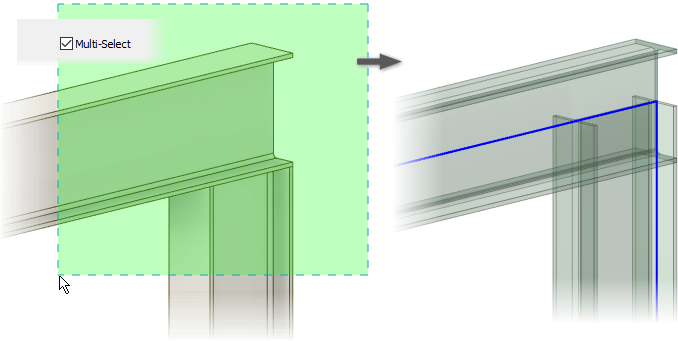
Preview operation
- Miter
- Notch
- Trim to Frame
- Lengthen/Shorten
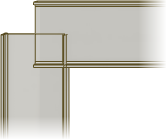
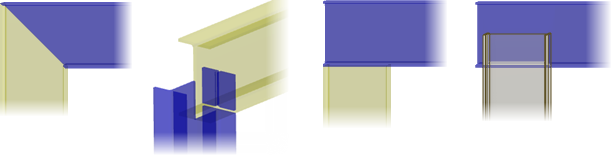
Copy Properties
You can now copy information from existing frame members when you use the Insert and Change member commands. Select the eye dropper in the dialog to enable copy properties and then select a member. You can choose to copy Only Frame Member information, Only Orientation, or both.
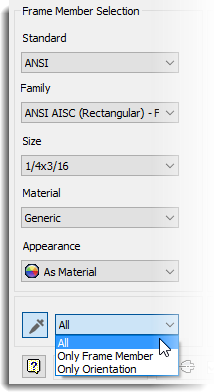
Assemblies
Content Center Editor Toolbar Modernized
The toolbar in the Content Center Editor was refreshed to improve icon contrast and at-a-glance legibility.

Content Center Performance and Productivity Improvements
- Quickly open libraries from a remote Vault Server A new Content Center cache mechanism implemented in Inventor 2019 is further enhanced to improve the performance of opening Content Center libraries from a remote Vault server.
- Migration improvement Previously the Configure Libraries (project name)
 Update Tool migrated library template (.ipt) files. Now when you use the Update Tool to migrate the content of legacy libraries into the current Inventor version, the library template (.ipt) files won't be migrated. A library template (.ipt) file is now migrated when you place an instance of a library part using that template.
Update Tool migrated library template (.ipt) files. Now when you use the Update Tool to migrate the content of legacy libraries into the current Inventor version, the library template (.ipt) files won't be migrated. A library template (.ipt) file is now migrated when you place an instance of a library part using that template.
- Search enhancements
- Quick Search The Quick Search field in the Place from Content Center dialog box now becomes immediately activated when you place Content Center part placement. This allows you to instantly enter information in the search field without having to select the search field again.
In addition, you can now clear the search field by clicking the clear button
 located on the right side of the search field. When you clear the search field, the Editor navigates back to the previously selected category in the Category tree.
located on the right side of the search field. When you clear the search field, the Editor navigates back to the previously selected category in the Category tree.
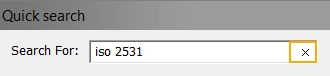
- Advanced Search The
Look In field now automatically populates with the category selected under Category View. Also, the category corresponding to the selection in under Category View is automatically selected in the Choose Categories dialog box.
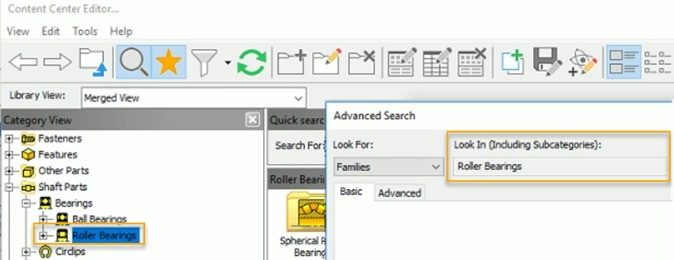
In addition, the Search Now button is automatically enabled when accessing the Advanced Search dialog box. Quickly execute your search by pressing ENTER after specifying your search criteria. The Search Result field displays information relevant to the active search.
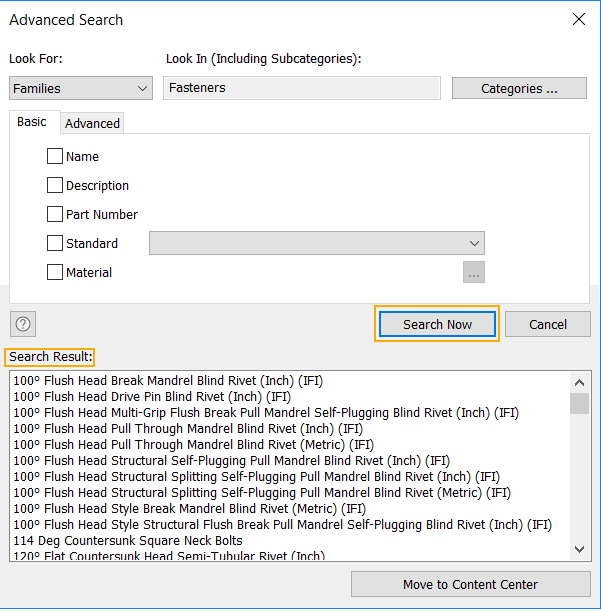
For more information, see To Locate a Content Center Part in the Content Center library.
- Locate parts and family tables from graphics window 2 new Content Center context menu options streamline locating parts and family tables in the Content Center Editor dialog box: In an assembly file, right-click on a part, and select the appropriate option:
- Component
 Find in Editor: The Content Center Editor dialog box opens to the location of the part in the Content Center library.
Find in Editor: The Content Center Editor dialog box opens to the location of the part in the Content Center library.
- Component
 Edit/View Family Table:
Edit/View Family Table:
The Family Table Editor dialog box opens with the family member selected. Here you can view a read-only family table or view and edit a read-write family table.
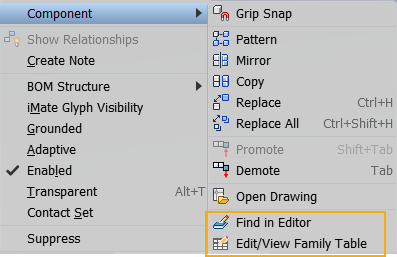
For more information, see:
- Component
- Quick Search The Quick Search field in the Place from Content Center dialog box now becomes immediately activated when you place Content Center part placement. This allows you to instantly enter information in the search field without having to select the search field again.
Support for iLogic Logging and Rule Tracing
iLogic now provides a type of PRINT statement that can be used in rules. This new functionality, called iLogic Logging, uses new iLogic functions to send log messages to a new Inventor panel and also to a log file. In addition, there's a new automatic rule tracing mechanism. Rule tracing helps you to visualize when and why a rule is run.
Overview
To generate iLogic logs:
- Display the new iLogic Log panel: Click the + sign in the browser header or select iLogic Log from the ribbon: View tab
 Windows panel
Windows panel  User Interface drop-down menu.
User Interface drop-down menu.
- Add 1 or more logger statements - Logger.LogLevel("message") - to your rule. For example: Logger.Debug("Here we are in phase 2")
- Select a log level from the new drop-down menu. 6 levels of logging are supported: Trace, Debug, Info, Warn, Error, and Fatal, plus None. The active log level determines the types of log statements that will be included in the iLogic Log panel. Set the log level to the minimum level you want logged. iLogic will log the statements at that level and those below in the list. For example, when the active log level is Info, then Info, Warn, Error, and Fatal log statements will be included in the iLogic Log panel; When the active log level is Error, then only Error and Fatal will be included; and so on.
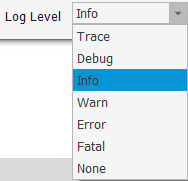 Note: You can also specify a log level in the Advanced iLogic Configuration dialog box.
Note: You can also specify a log level in the Advanced iLogic Configuration dialog box.For example, add Logger.Info("Hello World") to your rule to generate the following when you run the rule:
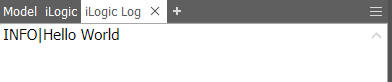
- Right-click in the iLogic Log panel to access the context menu options. Context menu options provide additional options for working with the messages. For example, use the context menu option
Clear
to clear the current state of the window.
Tip: Messages created in the iLogic Log panel do not persist across sessions. Use the context menu option, Save, to save the messages generated in the current Inventor session to a permanent file.
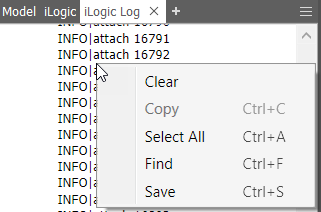
Managing Log Messages in the iLogic Log Panel
The active log level controls which logging statements are actually logged. Start by setting the log level to Debug and including logger.debug("message") statements into your rules. Once you've finished debugging and you no longer need the Debug messages, then change the active log level to Info or to another level lower in the list. You don’t need to remove the logger.Debug statements from your rules. Subsequently, only Info, Warn, Error or Fatal messages will appear. This same behavior applies to all log levels. For example, if you change the level to Info, and the log panel is getting cluttered with Info messages, change the log level to Warn. The Info messages will stop appearing, and only the Warn, Error, Fatal messages will display. Setting the active log level allows you to display only the types of messages you need.
Navigation Links
| After you clear messages from the panel, navigation links display at the top of the panel if older messages are available. | The iLogic Log panel is limited to displaying 20,000 messages at one time. When over 20,000 messages are entered, navigation links at the bottom of the panel allow you access messages created after reaching the 20,000 limit. |
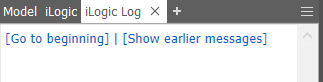
|
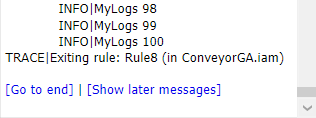
|
Rule Tracing
Rule-tracing is a new iLogic feature that helps you to visualize when and why a rule is run. Rule Tracing automatically logs messages when a rule is entered and when it is exited, as well as what triggers the rule to run. Simply set the active log level to Trace to see these messages. Set the active log level back to turn them off.
Collaboration
3D annotations are now shown in Shared Views and Fusion Team viewer.
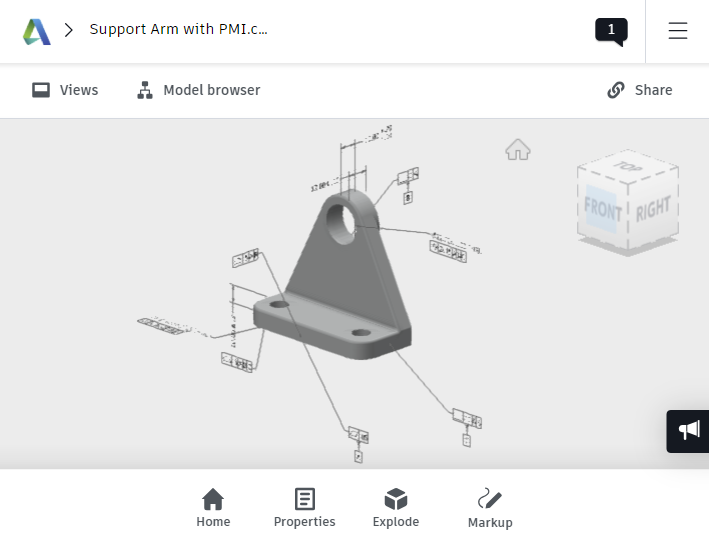
Translators
SolidWorks
SolidWorks mesh data can now be imported. In the dialog Object Filters section, check the Meshes option to include meshes from the selected file. For information about working with mesh data, see About Working with Mesh Geometry.
STEP
You can now import graphical PMI data from a STEP 242 file by checking the Graphical PMI option.
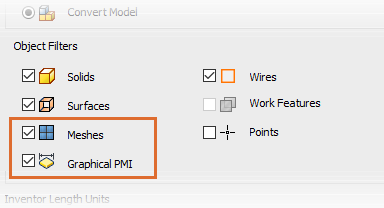
AnyCAD
Performance has been improved when importing non-native Inventor CAD files and is most notable when importing files that have a complex assembly structure.
General
Highlight New for Ribbon based commands
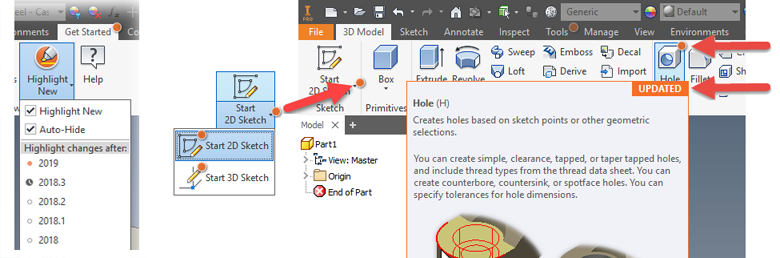
When you turn on Highlight New, off by default, colored badges highlight the new or updated commands. This makes it easier for you to quickly explore new or updated commands you use in your workflows.
How can you use this feature? Imagine you were using an earlier version, for example 2018.2, and are moving to 2019. You select 2018 from the list and all new or updated commands after 2018.2 display a badge. That would be 2018.3, 2019, and 2019.1.
Additionally, when you use F1 to get to a Help page, where applicable, at the top of the page you will see links to the What's New topic explaining the change to the feature or command.
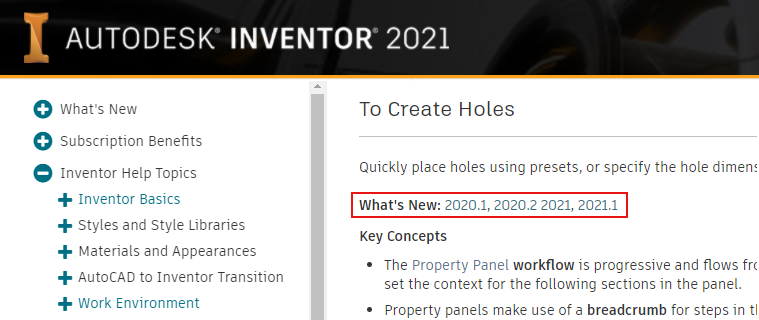
For more information see: To Work with New-Updated Badges
Value Fields Display Parameter Names in Tooltips
Value fields now display the parameter name in the tooltip. When you pause the cursor over the parameter name displays with the value.
Here are some examples comparing prior releases (left image) with 2019.1 (right image):
Dialog
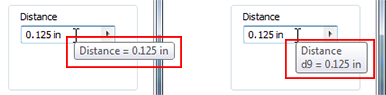
Property Panel
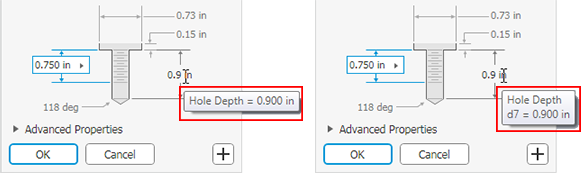
In-canvas
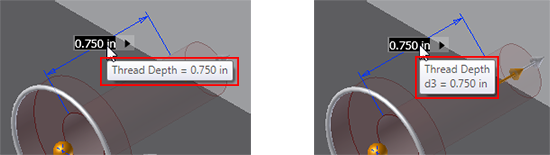
Mini Toolbar

Model Section Views
When you install Inventor you have the chance to Opt in to a data collection activity. Based on your Inventor usage data, the Half Section View is used most often in Parts and Assembly models. Therefore, with this update, the Section View command will default to Half Section for the first use in an Inventor session. Thank you for helping us get to the right setting for this tool. The Section View command can be accessed from both the View and Annotate tabs in part and assembly documents.
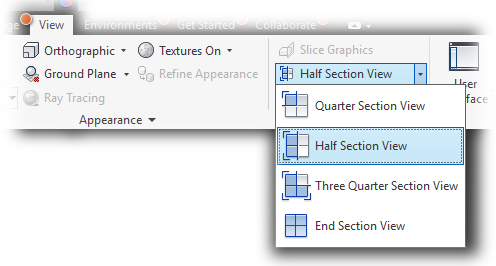
Property Panel Improvements
Breadcrumb
You can edit the Feature and Sketch names from within the property panel. Click the breadcrumb text you want to edit to activate it. Click again to enter edit mode and modify the text. Press Enter to complete the change. The browser node name is updated when you click OK to complete the hole.
Presets
Presets now store tolerance information for the value fields. You can access the Tolerance dialog from the field flyout menu. To revert to no tolerance value, set the Tolerance Type to Default and save the preset. When a value has a tolerance, the value edit control displays a colored background under the flyout arrow and on the flyout menu.
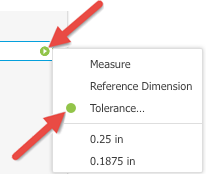
For more information, see About Property Panels
Panel Menu
The Hole command has new entries in the Panel menu:
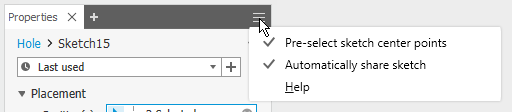
-
Pre-select sketch center points - checking this option causes all unused sketch center points, in the active sketch, to automatically be selected for use by the Hole command, populating each center point with a hole.
- Automatically share sketch - when using the Hole command, if unused sketch center points exist when you click
 (Create new hole), the sketch is automatically shared for use with creating the next Hole. If you do not use the sketch for the next hole or click Cancel or Esc, the sketch will be unshared. You can share a sketch manually by right-clicking the sketch browser node and clicking Share Sketch. Automatically share sketches is in the Part environment only.
(Create new hole), the sketch is automatically shared for use with creating the next Hole. If you do not use the sketch for the next hole or click Cancel or Esc, the sketch will be unshared. You can share a sketch manually by right-clicking the sketch browser node and clicking Share Sketch. Automatically share sketches is in the Part environment only.
Value Edit Feedback
For the Hole command, when a value is invalid, for example, the specified thread length is larger than hole depth, the value color turns red and the tooltip reports the value is invalid when you're entering the value. This allows you to immediately correct the value or locate another value that needs editing for this one to become valid. When a value is valid, the value color is black.
For more information, see To Create Holes
Undo
- In an active command and a dialog or property panel is displayed: Undo cancels the active command.
- In an active command and no dialog or property panel is displayed: Undo cancels the active command and undoes one step.
- Not in an active command: Undo undoes one step.
Help Content Updates
- To Draw 3D Curves - provided editing clarification and improved link visibility.
- To Transfer Libraries Between Desktop Content and Server - added Important note prior to task steps. Updated supported products information.
- Create a Shrinkwrap Part - added access information.
- To Create a Bridge Curve - updated title, merged reference page into task page, updated F1 link.
- To Place Mate or Flush Constraints in Assemblies - added new Axis constraint information.
- Place Constraint Reference - Assembly Tab - added Axis constraint information.
- Add a surface texture symbol - moved reference information to task page and updated image. Removed flash video.
- To Change Document Settings - provided detailed information. (2019)
- To Create a Base View and Projected Views - added clarification about placing shaded views, including an image. (2019)
- Format Text Reference - added justification image to clarify how selections work. (2019)
- Added Note describing how to move the drawing ordinate dimension indicator.
- Added links to related topics for several pages.
