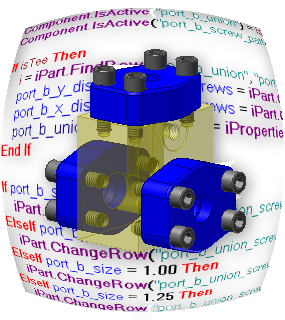
iLogic enables rules-driven design, providing a simple way to capture and reuse your work. Use iLogic to standardize and automate design processes and configure your virtual products.
iLogic functions
iLogic embeds rules as objects directly into part, assembly, and drawing documents. The rules determine and drive parameter and attribute values for your design. By controlling these values, you can define behavior of the attributes, features, and components of a model. Knowledge is saved and stored directly in the documents, like how geometric design elements are stored.
iLogic rules can utilize custom parameter types now available in Inventor, such as text, true/false, and multi-value lists. You can use these parameter types to write rules that involve more than numeric input values.
The Inventor Parameters dialog box supports these specialized parameters, with advanced filtering functions to assist in parameter input definition, management, and editing.
Automation functions in iLogic
Designers and engineers can implement iLogic automation functions with little or no programming experience. Use automation functions to:
- Search for and change iPart or iAssembly configurations automatically based on conditional statements defined in rules at the assembly level.
- Activate parts and assembly features, or assembly components and constraints, from rules using conditional arguments.
- Update and drive thread specifications automatically when a change occurs in a hole or rod size.
- Read, write, and react to the material or appearance aspects of design documents, mass or volume of parts, and design parameters.
- Update Bill of Material information when model changes result in a new configuration.
- Restrict or auto-correct user input values to ensure that resulting configurations are valid and comply with design specifications and standards.
- Read and write to Excel spreadsheet documents.
Functions for message and input boxes provide feedback, options, and information as rules are running.
Custom interface created using iLogic rules
Use iLogic rules to connect custom forms directly to part or assembly design parameters. This capability provides a user interface for a rules-driven design template.
Integrated VB.NET in iLogic rules
By using VB.NET directly in your iLogic rules, you can:
- Read and write to HTML files, text files, Word documents, and files of other formats.
- Communicate with other Windows applications.
- Automate publishing in DWF or other file formats.
- Launch external applications and existing VBA macros.
- Connect to external database applications such as Microsoft® Access or SQL Server.
- Use Inventor API functions directly.
Parameters in iLogic
In addition to standard parameters, you can create and edit text and true/false parameters in an Inventor model. Text parameters are strings that consist of text characters, and true/false parameters consist of a Boolean value of either True or False. Both types of parameters can be used in rules to drive Inventor parameters or anything else that a rule can drive. In a rule, these parameters represent the standard VB.NET types String and Boolean.
In VB.NET, you surround string values in double quotes. For example:
string1 = "Left Side"
Many iLogic functions contain string arguments, which are also put in quotes. Examples include names of components and features in the Autodesk Inventor model.
As mentioned previously, Boolean parameters can be True or False. For example:
boolean1 = True boolean2 = False
The Boolean values of True and False do not use surrounding quotes.
String (text) parameters can be assigned to Inventor iProperties of type Text. Boolean (true/false) parameters can be assigned to Inventor iProperties of type Yes or No.
The following is an example of the rule syntax:
iProperties.Value("Project","Description") = string1
iProperties.Value("Custom","Passed") = boolean1
Conversely, you can also set iProperty values from text and true/false parameters:
string1 = iProperties.Value("Project","Description")
boolean1 = iProperties.Value("Custom","Passed")
Multi-value parameters in iLogic
A multi-value parameter is an Autodesk Inventor parameter with a stored list of possible values. However, like other parameters, a multi-value parameter has a single value at any one time. It is not automatically locked to one of the values in the multi-value list, although you can accomplish that with a rule.
You create and edit multi-value parameters in the Parameters dialog box. Right-click on a parameter in any column, and select Make Multi-value to specify that the parameter can have multiple values. Use the dialog box that displays to enter a list of values. You can also paste a list of values from a text editor or another application such as Microsoft® Excel.
For a numeric parameter, the value list can include fractions or equations. Examples include:
- 3/8
- 12.5 mm
- d0 * 0.8
For multi-value or true/false parameters, the Equation cell features a drop-down list from which you can pick the current value (or equation for a numeric parameter).
In a rule, you can read and write the list of values for a parameter using the multi-value functions.