Use the steps below to build the Conveyor Inventor OEM application installer.
Step 1: Run the OEM Configurator
If you want to use a sample project instead of your own application, source code for a conveyor application is available by opening a support case. Copy the files to your local machine. We use C:\Temp\InventorETOConveyorDemo below; substitute the name and path of your application if applicable.
- Install Inventor OEM and OEM Support files.
- If the C:\Temp\InventorETOConveyorDemo\Conveyor\bin doesn't exist:
- Open the "Conveyor" solution file in Visual Studio 2015.
- In the Build Events tab, delete the post-build step.
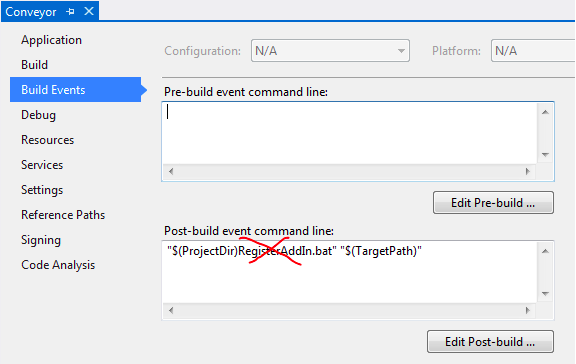
- Build the Release configuration. If the Override warning displays, select to override. Now, the Conveyor.dll is created in the bin\Release directory.
- Turn Inventor OEM into the Conveyor Application: use the table below to copy the files/folders into the specified folder:
From
To
C:\Temp\InventorETOConveyorDemo\Conveyor\bin\Release\Conveyor.dll C:\Program Files\Autodesk\Inventor OEM 20xx \Bin\ C:\Temp\InventorETOConveyorDemo\Conveyor\\Configuration\Autodesk.Conveyor.Inventor.addin C:\ProgramData\Autodesk\Inventor OEM 20xx \Addins\ C:\Temp\InventorETOConveyorDemo\InvETO Files\Conveyor.ipj C:\ProgramData\Autodesk\Inventor OEM 20xx Note: Verify the Autodesk.Conveyor.Inventor.addin contains the proper version for the 20xx Release.
- Start Inventor OEM Configurator (Start Menu > All Programs > Autodesk > Autodesk Inventor OEM 20xx > OEM Configurator).
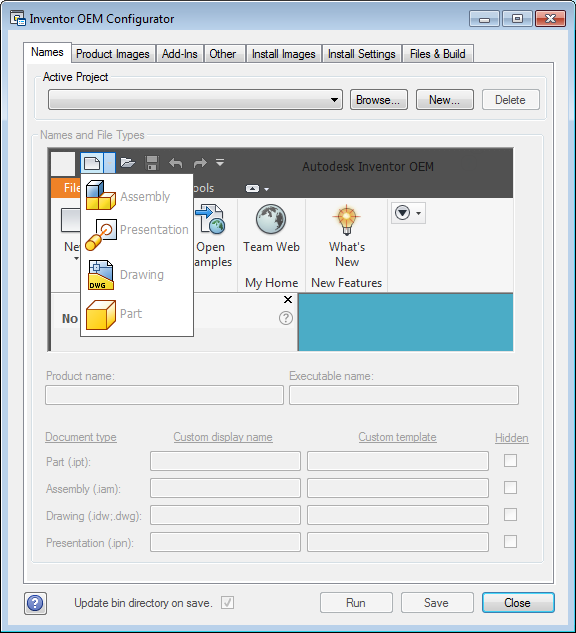
- Create a new project by clicking New... button at Names tab. The directory path you enter in Location must exist.
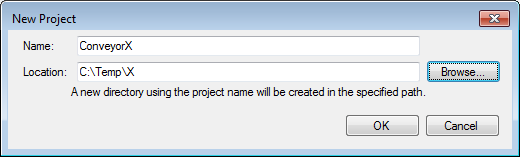
- Set the Names tab as shown:
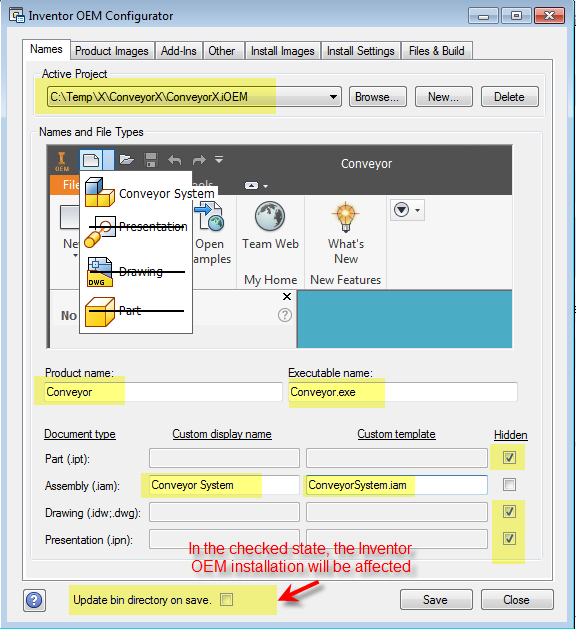
Important: Uncheck "Update bin directory on save".
Do not include the year or version in the Product Name. It is added later.
- Set the Product Images Tab. Ther are located here:
C:\Program Files\Autodesk\Inventor OEM 20xx\SDK\Samples\iBlock\Resources
a. Background.bmp
b. BkgLabelAppName.png
c. AppIcon_24x24_Default.png
d. AppIcon_30x30_Default.png
e. AppIcon_36x36_Default.png
f. AppIcon_48x48_Default.png
g. FileSystemIcon.ico (You must specify this icon.)
h. AppIcon_41x24_Default.bmp (If you don't provide the images, they will be automatically generated, and have yellow marks.)
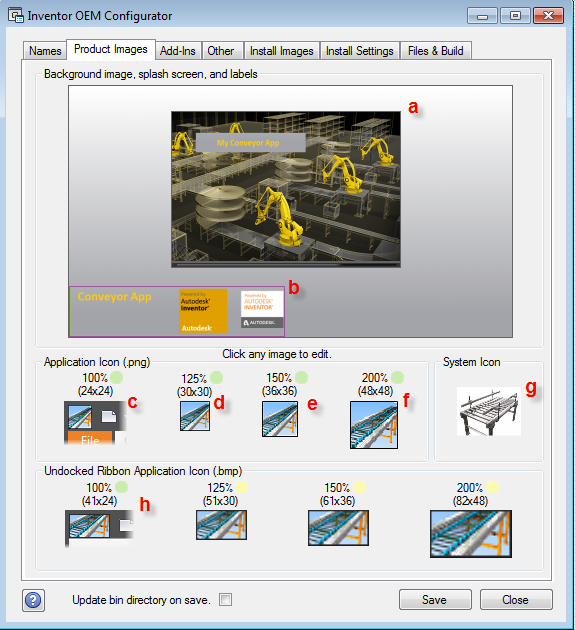
-
Set the Install Images Tab. The resources are in the same folder: C:\Temp\InventorETOConveyorDemo\Conveyor\Configuration\BrandingResources.
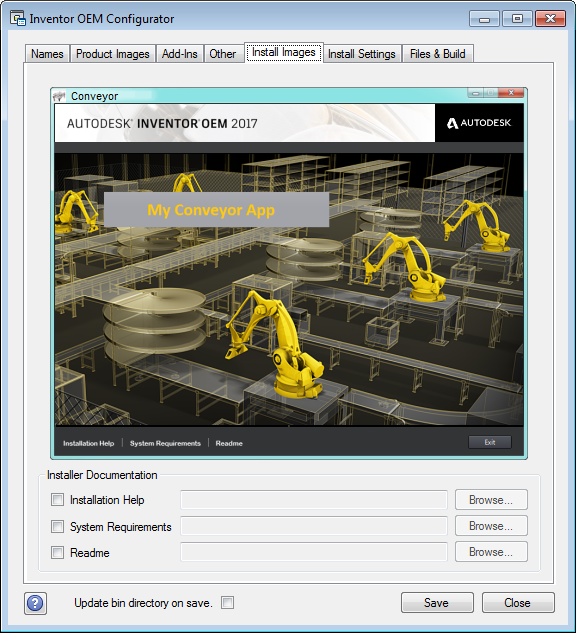
-
In the Add-Ins tab, change the Primary Add-in by browsing to the .addin file at C:\ProgramData\Autodesk\Inventor OEM 20xx\Addins\Autodesk.Conveyor.Inventor.addin.
Optionally, select translators that are used by your application (It is important to select iLogic for ETO to work correctly.)
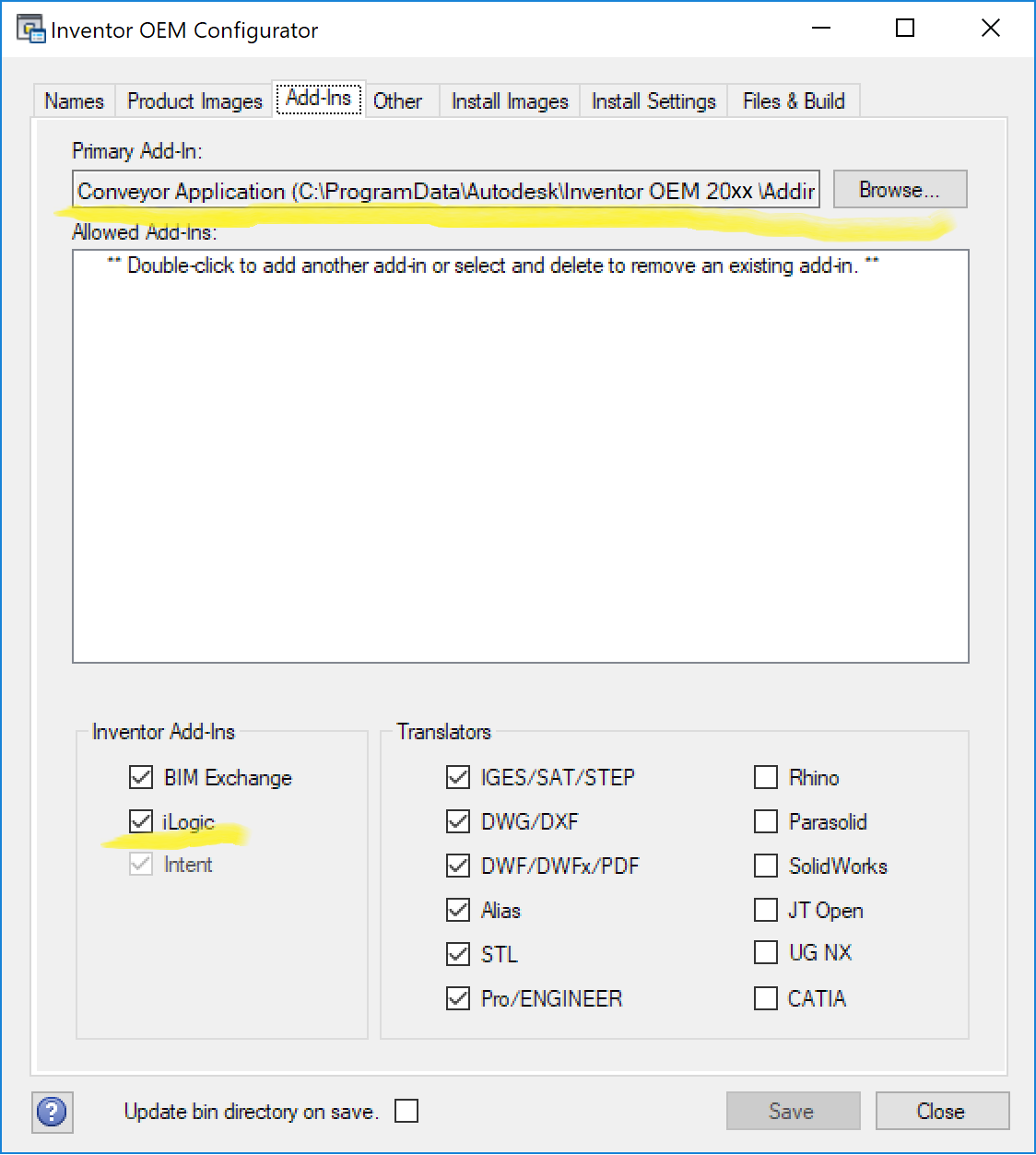
-
Set the Install Settings tab:
- Important: Create an Result Path and folder exactly as shown, or the ETO Deployment Configurator may fail to find necessary files.
- Important: A license agreement file must be specified for the Intent build wizard steps to work. Any .rtf file is accepted. A default license is located here: C:\Temp\InventorETOConveyorDemo\License.rtf.
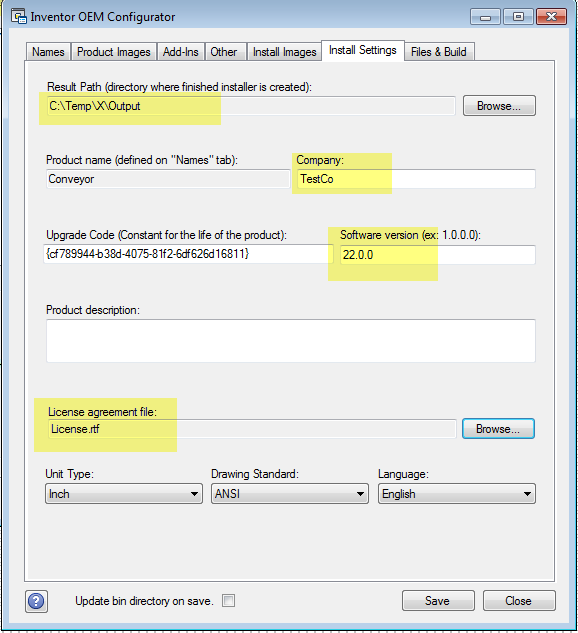
-
Set the Files & Build tab.
Drag all the files and directories from C:\InventorETOConveyorDemo\InvETO Files\ to a folder under ProgramData\TestCo\Conveyor 20xx as shown below.
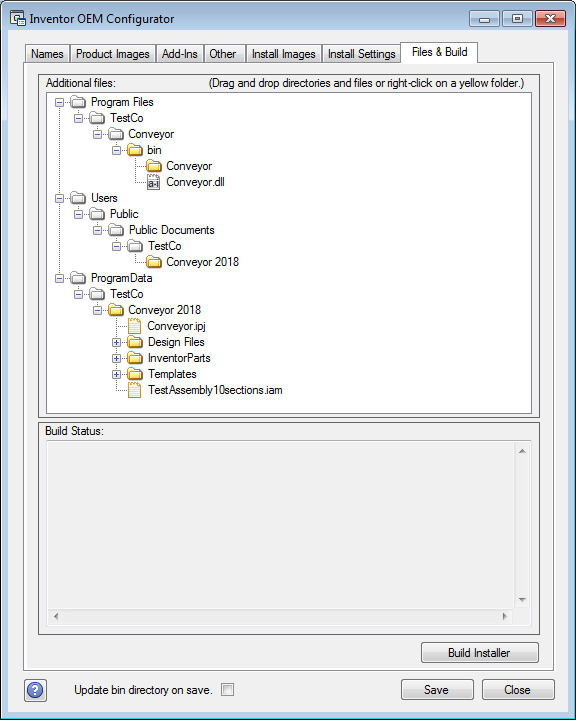
- Click
Save, and then
Build Installer.
The build process takes some time (depends on machine configuration, but can easily take 10 minutes). After the build is completed, verify that the Output directory contains an installer image under x64_English.
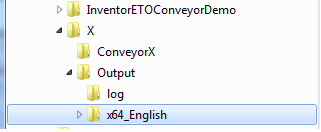
- The resulting output and many of the settings from the OEM Configurator are automatically imported by the ETO Deployment Configurator.
- At this point, the OEM build is complete. You can re-visit steps and rebuild at any time.
The x64_English installer is large, about 5.3 gb. To avoid excessive copying, it is edited in place by the ETO Deployment Configurator.
Step 2: Run ETO Deployment Configurator
The next steps use the ETO Deployment Configurator to merge the Inventor OEM installer and the ETO installer. The result is a single installer in the location where the OEM installer was created. The necessary files from the entire ETO installer are copied to this location, and several files created by the OEM configurator are altered.
-
Open the ETO Deployment Configurator from the Start Menu > All Programs > Autodesk > Autodesk Inventor ETO 20xx > ETO Deployment Configurator.
-
In the Project tab, make the following selections:
- Deployment Source is read automatically.
- Enter the Application name, which is a readable name for users.
- Check "This project incorporate an Inventor OEM project" box and browse to the OEM project file: ConveyorX.iOEM.
- The Install Path is read-only, and comes from the OEM installer.
- Once the OEM project is set, the Images tab picks up the images from OEM.
- Click Build. This may take some time the first time the files are copied. Afterwards, only changed files are copied.
- When "Build completed" appears at the bottom of the window, the OEM installer in C:\Temp\X\Output\x64_English is now the full installer for the entire application.
Step 3: Sign the Installer
After building the installer, we recommend to digitally sign all the executable files(.exe) and installer files(.msi) to make sure they can be installed successfully.