To specify a feature as an LRS asset
- Open a project that has Linear Referencing Systems enabled.
Your Administrator adds a Linear Referencing System to a project after creating the LRS.
- Make sure your Administrator has set the LRS feature classes to use forms.
The Administrator must open the LRS feature class forms in Infrastructure Administrator and set the IsMandatory property to False.
- Digitize the feature to add to the LRS.
- Select the feature.
- Display its form.
- Click the button representing the axis for this asset.
- Specify the Asset FID and Axis FID.
The measurement and offset are calculated automatically.
To edit an LRS asset using a form
- Open a project that has Linear Referencing Systems enabled.
Your Administrator adds a Linear Referencing System to a project after creating the LRS.
- Make sure your Administrator has set the LRS feature classes to use forms.
The Administrator must open the LRS feature class forms in Infrastructure Administrator and set the IsMandatory property to False.
- Select the asset feature.
- Display its form.
- Click the button representing the axis asset cross table for this asset.
- Edit the measure or offset values.
To change the axis measure
- Select the asset.
- Display its form.
- Change the measure/geometry of the underlying axis.
The results vary, depending on the type of asset:
Static assets - Geometry is maintained.
- The measure updates.
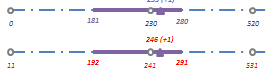
Location-based assets - The geometry moves along with the axis.
- The measure updates proportionally.
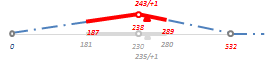
Measure-based assets - The asset moves along with the axis.
- The measure is maintained.
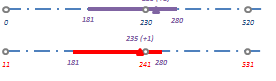
To change the axis geometry
- To change the geometry of the underlying axis, use AutoCAD commands to change the geometry of its segments.
The results vary, depending on the type of asset:
Static assets - Absolute geometrical location is retained.
- The measure and offset relocate.
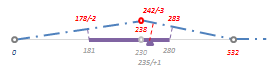
Location-based assets - Geometry is maintained.
- The measure updates.
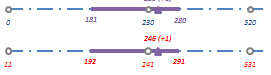
Measure-based assets - The asset moves along with the axis.
- The measure updates proportionally.
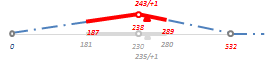
To combine or split linear assets
- Use the AutoCAD join and split commands.
When you join two linear assets, the original line assets are deleted. A new merged line asset is created and assigned to the axis. The measure is maintained.
When you split a linear asset, the original line asset is deleted. Two new line assets are created and assigned to the axis.
To set LRS options
- In AutoCAD Map 3D toolset, in the Maintenance workspace, click .
- Click the LRS Options tab.
- Set any of the following :
After the measure of a segment is changed Recalculate measure for all following segments
Do not recalculate following segments
When deleting an axis Detach all child segments from the axis
Delete all child segments
When an axis segment modification leads to undefined asset locations For example, this can happen when a segment that was bent or curved becomes straight, and a measured asset is located relative to that segment. The measured asset retains its measure value and geometry, but its location is no longer valid. This issue can also occur when parts of the line asset measure become undefined after a geometrical or measure modification on the axis
Detach assets from the axis
Delete assets
When parts of the line assets measure are not within the axis When line segments define the axis, and you move, delete, or change the line segments, the resulting segments can fall outside the axis.
Trim the deleted part
Detach line assets