View the properties of the selected drawing object or feature in the Properties palette.
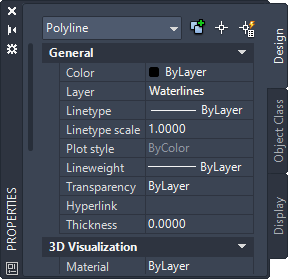
The Properties palette
The Properties palette lists the current settings for properties of the selected object or set of objects. For drawing objects, you can modify any property that can be changed by specifying a new value. For features, you can change attribute values but not geometry.
When more than one object is selected, the Properties palette displays only those properties common to all objects in the selection set.
When no objects or features are selected, the Properties palette displays only the General, 3D Visualization, Plot Style, View and Misc properties for the current layer. If you select a feature layer in the Display Manager, the layer name and title are displayed. For drawing layers, the Element and Element Source are displayed.
Drawing objects that belong to an object class have additional information on the Object Class tab. Use the Display tab to see the source drawing for a drawing object, or to change the thumbnail preview for that object layer.
To use the Properties palette to style drawing objects
- In the SampleMap.dwg file, select a road.
- Right-click the road and click Properties.
The Properties palette is displayed.
- Click the Design tab if it is not already displayed.
The roads are objects in an AutoCAD drawing. Notice that the current selection is defined as a Polyline. For drawing objects, you can format some properties with the Properties palette.
- To change the way the currently selected road segment is displayed, click in the Color field and then click the down arrow to select a color. If you are asked whether to add this object to the save set, click No.
With your cursor positioned in the map, press Esc to see the results.
- To change the color for all roads, click Home tab
 AutoCAD Layers panel
AutoCAD Layers panel Layer Properties. Click in the Color field for layer 0, which contains the roads, select a color, and click OK.
Layer Properties. Click in the Color field for layer 0, which contains the roads, select a color, and click OK. The color of all the roads changes to the color you selected.
- To change the way the currently selected road segment is displayed, click in the Color field and then click the down arrow to select a color. If you are asked whether to add this object to the save set, click No.
To edit feature properties in the Properties palette
- Press Esc to deselect any selected objects.
- In the SampleMap.dwg file, select the Parcels layer in Display Manager.
- Click a parcel in the map.
- If the Properties palette is not still open, right-click the parcel and select Properties.
The Design tab displays the properties for this feature.
- Click in the LAND_VALUE field and type a new value for this parcel.
- Press the Tab key or click in a different field to make your changes take effect.
To continue this tour of AutoCAD Map 3D toolset, go to Data Table, Forms, and Data View