Use this dialog box to change the drawing description, specify simple transformation settings, or define save back extents.
To change settings for a drawing, select the drawing in the list. Enter the new information in the fields in the dialog box. When you finish, click Apply. You can then select a new drawing.
Specify the transformation of objects in the source drawing as they are brought into the current drawing. AutoCAD Map 3D toolset stores this information with the current drawing. The source drawing does not change. This feature is useful if you want to overlay drawings or tile them.
- Active Drawings list
-
Select the drawing to change.
This list displays all the active drawings in the drawing set. If a coordinate system code is assigned to the drawing, that code is displayed in the left column.
- Filter
-
Select Filter to turn on the current drawing filter.
When the filter is on, only drawings that match the filter are displayed. If the parent drawing of a nested drawing is filtered, the nested drawing is not displayed, even if it matches the filter.
To create or change the filter, click Filter. In the Drawing Set Display Filter dialog box, you can create separate filters for file names and descriptions.
- Drawing Description box
-
Enter a new description for the selected drawing.
Descriptions make it easy for you to remember what is in a drawing. If a description is assigned to the drawing, it appears in the drawing list instead of the file name.
Simple Transformation area
Specify the transformation of objects in the source drawing as they are brought into the current drawing. AutoCAD Map 3D toolset stores this information with the current drawing. The source drawing does not change. This feature is useful if you want to overlay drawings or tile them.
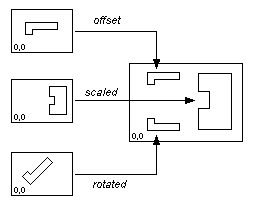
If the document has a coordinate system code assigned to it, you cannot use the simple transformation section.
When objects are saved back to their source drawings, their original scale, offset, and rotation are restored. To permanently transform an object, use the ADETRANSFORM command.
- Simple Transformation
-
Turn the simple transformation settings on and off.
When cleared, the settings are not used.
If the document has a global coordinate system code assigned to it, you cannot use the simple transformation option.
Simple transformations let you tile, scale, or overlay drawings.
- Scale box
-
Specify the change in scale of objects from the source drawing to the current drawing.
Enter a real number. For example, enter 2 to double the size of objects, or enter .5 to halve the size of objects.
- Rotation box
-
Specify the rotation of objects from the source drawing to the current drawing.
Enter an angle. For example, enter 90 to rotate objects 90 degrees in the current direction. (To view or change the current direction, open the source drawing and use the DDUNITS command.)
- Offset (X,Y) box
-
Specify the offset of objects from the source drawing to the current drawing.
Enter two real numbers (one for X and one for Y), separated by a comma. For example, enter 5,-4 to offset objects 5 units to the right and 4 units down. (To view or change the current unit, open the source drawing and use the DDUNITS command.)
If you specify save back extents for the drawing, those extents are also offset.
- Pick <
-
Display the drawing, where you can specify points to determine the scale, rotation, and offset.
- The difference between the old base point and the new base point is the offset for objects in the source drawing.
- The difference in angle between the two old points and the two new points is the rotation. 0,0 is the base point for the rotation.
- The ratio of the length between the two new points to the length between the two old points is the change in scale.
Save Back Extents area
Specify the area that is saved back to the source drawing. By specifying save back extents, you can prevent boundaries from expanding and intruding on the boundaries of adjacent drawings. These save back extents are stored with the source drawing.
- Save Back Extents list
-
View the coordinates of the current save back extents.
- Define <
-
Display your drawing, where you can select points to specify the save back extents.
Note:This displays the current window. To view or change the extents for the entire drawing, zoom to drawing extents before starting this command. To zoom drawing extents, click


 . Find
. Find - Show <
-
Display the current save back extents in the current drawing. Save back extents are indicated by a dotted line.
Note:This shows only the extents displayed in the current window. To view the extents for the entire drawing, zoom to drawing extents before starting this command. To zoom drawing extents, click


 . Find
. Find - Reset
-
Reset the values to the original drawing extents adjusted for simple transformations.
The default save back extents are the extents of the source drawing adjusted for simple transformation.