To copy keys from a curve and paste them to the same curve
- In the scene view, select the animated object whose keys you want to copy and paste.
- In the
Graph Editor outliner, select the specific channel whose keys you want to copy and press F to frame the curve in the view.
The selected channel’s curve appears in the Graph Editor curve view.
- Select the keys you want to copy and press Ctrl + C.
Note: Be sure to click in the curve view before pasting.
- In the Graph Editor curve view, move the current time indicator to the time at which you want to paste the copied keys.
- Press Ctrl + V.
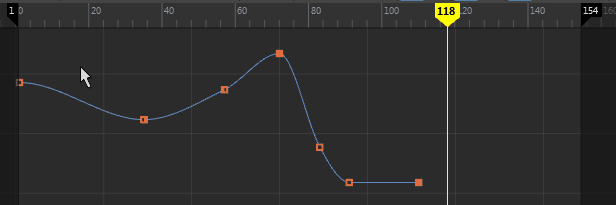
- (Optional) To see the Paste Keys Options, select in the Graph Editor menu bar.
- You can Turn on Selected keys override specified time range in the Paste Keys Options if you want to override any keys at the current time.
To copy keys from a curve and paste them at the same time, on a different curve on the same object
- In the scene view, select the animated object whose keys you want to copy and paste.
- In the
Graph Editor
outliner, select the specific channel whose keys you want to copy and press F to frame the curve in the view.
The selected channel’s curve appears in the Graph Editor curve view.
- Select the keys you want to copy and press Ctrl + C.
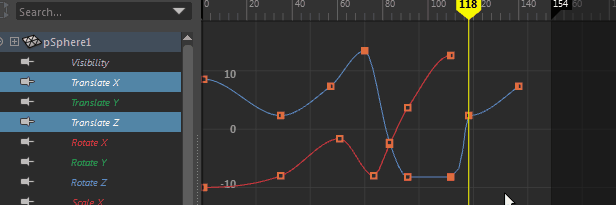
- In the
Graph Editor
outliner, select the specific channel to which you want to paste the copied keys and press F to frame the curve in the view.
The selected channel’s curve appears in the Graph Editor curve view.
- Press Ctrl+ V.
Note: Be sure to click in the curve view before pasting.
- (Optional) In the Graph Editor menu bar, select to view the Paste Keys Options.
- Select a Time Range that matches the timing of the copied keys and select a Paste Method.
- Turn on Selected keys override specified time range if you want to override any keys in the specified Time Range.
- Click Paste.
To copy keys from a curve and paste them at the same time, on a different curve on another object
- In the scene view, select the animated objects whose keys you want to copy and paste. (Ensure that thw object has a key set on it already, so the appropriate channels will appear in the Graph Editor outliner.
- In the Graph Editor outliner, select the object and the specific channel whose keys you want to copy.
- Select the keys you want to copy and press Ctrl + C.
- In the
Graph Editor outliner, select the new object and the specific channel(s) to which you want to paste the copied keys, and press F to frame the curve in the view.
The selected channel’s curve appears in the Graph Editor curve view.
- Click in the
Graph Editor curve view, and press Ctrl+ V.
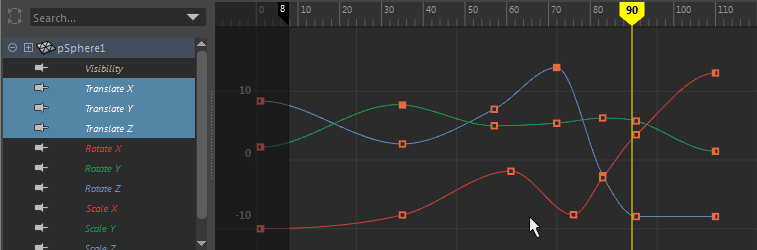 Note: Be sure to click in the curve view before pasting.
Note: Be sure to click in the curve view before pasting. - (Optional) Click in the Graph Editor menu bar, select to view the Paste Keys Options window. Select a Time Range that matches the timing of the copied keys and select a Paste Method. Turn on Selected keys override specified time range if you want to override any keys in the specified time range.
- Click Paste.
To copy multiple keys from multiple curves on one object and paste them to other curves on the same object
- In the scene view, select the animated object whose keys you want to copy and paste.
- In the
Graph Editor
outliner, Shift-click the channels whose keys you want to copy, and press F to frame the curves in the view.
The selected channels’ curves appear in the Graph Editor curve view.
- Select the keys you want to copy and press Ctrl + C.
- In the
Graph Editor
outliner, Shift-click the channels to which you want to paste the copied keys, and press F to frame the curves in the view.
The selected channels’ curves appear in the Graph Editor curve view.
- Press Ctrl + V.
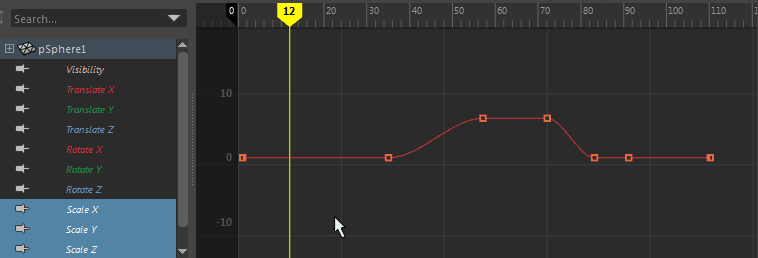 Note: Be sure to click in the curve view before pasting.
Note: Be sure to click in the curve view before pasting. - (Optional) In the Graph Editor menu bar, select The Paste Keys Options window appears.
- Select a Time Range, and select the MergePaste Method.
- Turn on Selected keys override specified time range if you want to override any keys in the specified time range.
- Click Paste.
To copy multiple keys from multiple curves on one object and paste them to multiple curves on another object
- In the scene view, select the animated objects whose keys you want to copy and paste.
- In the
Graph Editor
outliner, Ctrl-click the channels from the object whose keys you want to copy, and press F to frame the curves in the view.
The selected channels’ curves appear in the Graph Editor curve view.
- Select the keys you want to copy and press Ctrl + C.
- In the
Graph Editor outliner, Ctrl-click the channels of the object to which you want to paste the copied keys, and press F to frame the curves in the view.
The selected channels’ curves appear in the Graph Editor curve view.
- Press Ctrl + V.
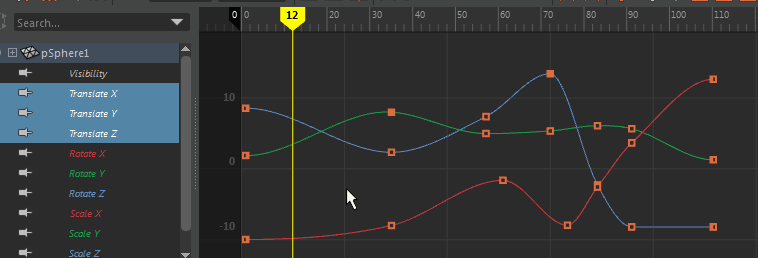 Note: Be sure to click in the curve view before pasting.
Note: Be sure to click in the curve view before pasting. - (Optional) In the Graph Editor menu bar, select to open the Paste Keys Options.
- Select a Time Range, and select the Merge Paste Method.
- Turn on Selected keys override specified time range if you want to override any keys in the specified time range.
To copy multiple keys, from multiple curves, from multiple objects and paste them to multiple curves on multiple different objects
- In the scene view, select the animated objects whose keys you want to copy and paste.
- In the
Graph Editor
outliner, Ctrl-click the channels from the object whose keys you want to copy, and press F to frame the curves in the view.
The selected channels’ curves appear in the Graph Editor curve view.
- Select the keys you want to copy and press Ctrl + C.
- In the
Graph Editor
outliner, Ctrl-click the channels from the object to which you want to paste the copied keys, and press F to frame the curves in the view.
The selected channels’ curves appear in the Graph Editor curve view.
- Press Ctrl +V.
- (Optional) In the Graph Editor menu bar, select to view the wPaste Keys Options.Turn on Selected keys override specified time range if you want to override any keys in the specified time range. Select a Time Range and a Paste Method.