- In the Animation menu set (F4)
- Right-click the
Volume icon
 in the
Playback Options
in the
Playback Options
- Right-click the Time Slider and select the Audio rollout.
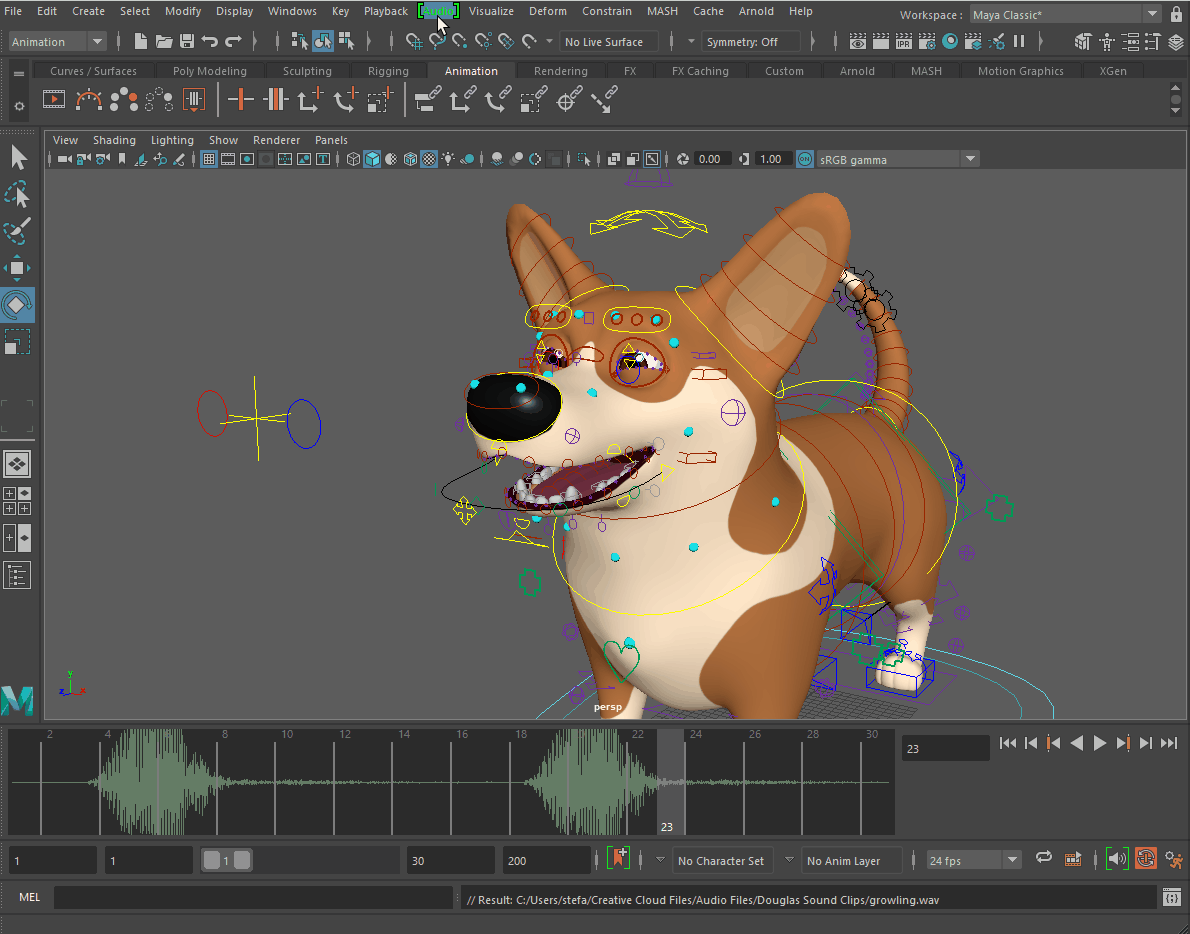
- Import Audio
- Opens the Import Options window with Audio set as the default file type to import. See Play an audio file for more information. The imported audio file is set as active sound on the time slider.
- Import Audio Clip to Time Editor
- Use this option to bring audio files into the scene as Time Editor clips. See Add Audio to the Time Editor.
- Sounds
- This section lists the imported sounds to be displayed on the Time Slider and only shows the 30 most recent sounds added to the scene. (If there are more than 30 sounds in your scene, they are visible in the Outliner.
-
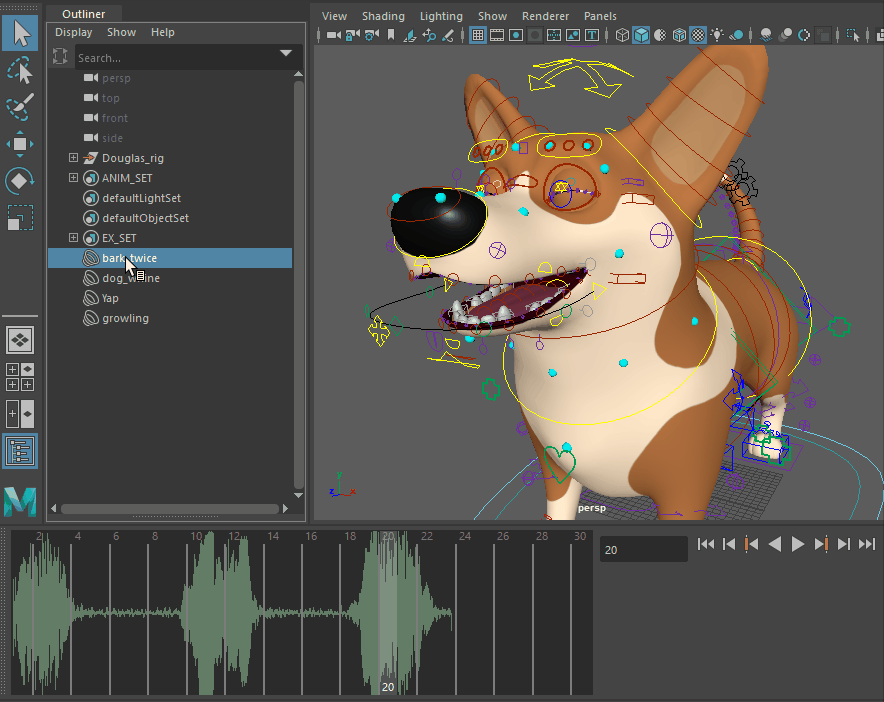
-
- Off
- Disables audio entirely in the scene.
- Use Trax Sounds
- Plays all the sounds in the scene. When Use Trax Sounds is active, and there is more than one audio file in the scene, the waveform becomes a solid line. If you want to offset the files so they play back at different times, see Create Audio offsets in the Play an Audio File topic.
- Mute
- Double-click to set the volume level to 0, and change the Volume icon to the Mute icon (
 ). Double-click again returns the volume level to the last used volume setting, for example, if Volume was set to 25 and then muted, unmuting the volume returns the volume level back to 25.
). Double-click again returns the volume level to the last used volume setting, for example, if Volume was set to 25 and then muted, unmuting the volume returns the volume level back to 25.
- Adjust Volume
- Opens the Volume slider. The slider stays active until the audio is changed, or if you click outside the slider area.
- Delete Sounds
-
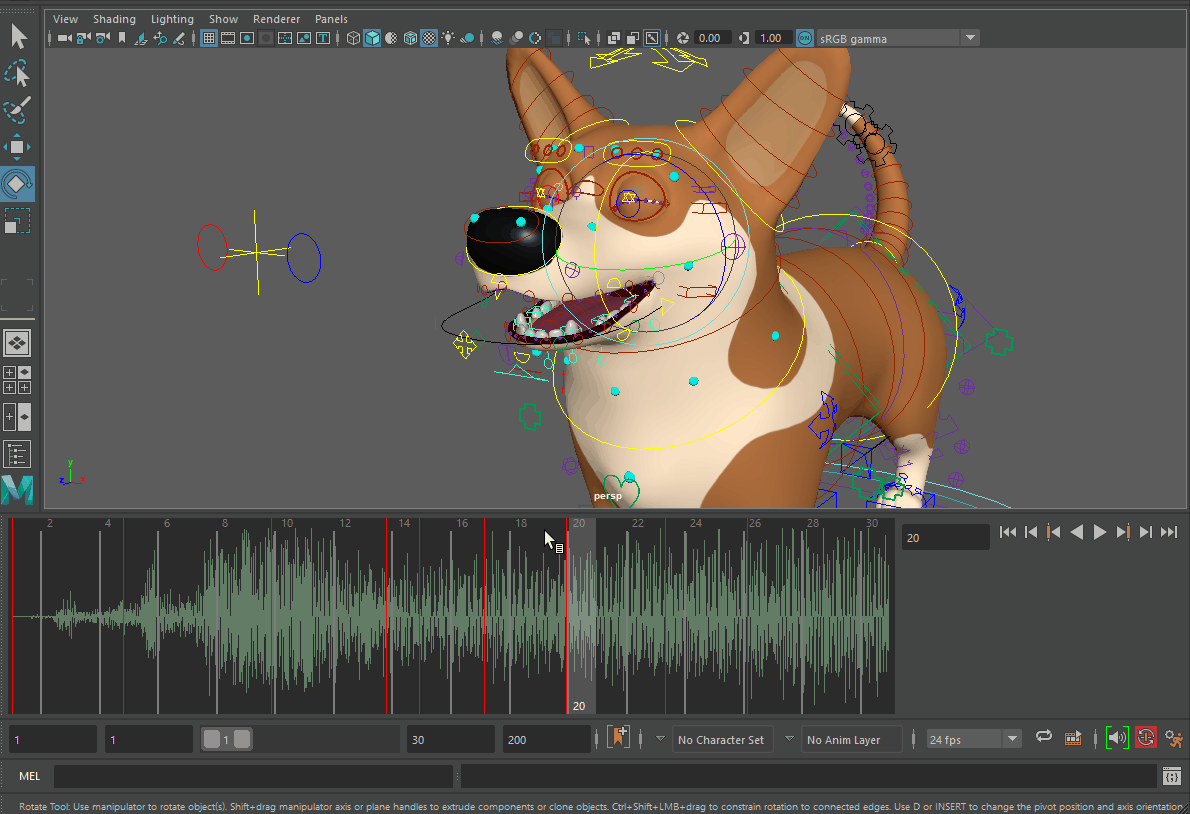
- Lets you remove sounds from your scene. See
Delete audio from your scene.
Note: The Audio menu only displays the 30 most recent sounds added to the scene. If you have more than 30 sounds in your scene, you can delete them from the Outliner.
- Waveform Display
- Lets you set the way that waveform is drawn on the
Time Slider. Choose from Top, Bottom, or Centered.

Three positions of the waveform on the Time Slider: Centered, Top, and Bottom
This setting becomes the default setting and persists until it is changed.