Use these options to set what happens when you select . See also Painting with MEL scripts and the Paint Scripts Tool.
Paint Attributes
Settings in the Paint Attributes section of the Tool Settings editor for the Paint Scripts Tool are described below. For information about settings in the other sections, such as Brush, Stroke, and Setup, see Artisan Tool Settings.
Paint Operation
Notice that the brush stamp changes to indicate which operation is selected.
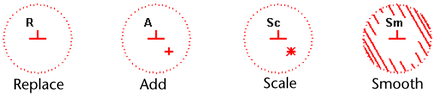
To remove the letters and gradient marking from the brush stamp, open the Tool Settings editor, click the Display tab and turn Draw Brush Feedback off.
- Replace
-
For the geometryPaint and spherePaint scripts, replaces the values you paint over with the specified Value and Opacity.
For the emitterPaint script, replaces the values for the selected attribute of the painted emitter with Value and Opacity settings and replaces the painted emitters with emitters that have these new attributes. For example, if the selected operation is to Modify the Speed emitter attribute, the emitter speed is replaced by the Value and Opacity settings.
- Add
-
For the geometryPaint and spherePaint scripts, adds the specified Value and Opacity to the current values you paint over. If the Paint Offset is negative, the value actually decreases.
For the emitterPaint script, adds to the values for the selected attribute of the painted emitters by the Value and Opacity factors.
- Scale
-
For the geometryPaint and spherePaint scripts, scales the current values you paint over by the Value and Opacity factors.
For the emitterPaint script, scales the values for the selected attribute of painted emitters by the Value and Opacity factors.
- Smooth
-
For the geometryPaint and spherePaint scripts, changes the values to be the average values of the surrounding vertices.
For the emitterPaint script, changes the values for the selected attribute of the painted emitters to be the averages of the values for the surrounding emitters.
- Value
-
Set the value to apply when you perform any of the script painting operations. The value has a different meaning depending on the script.
For the geometryPaint and spherePaint scripts, Value refers to the size of the geometry when the Control is set to Scale. The original geometry size has a value of 1.
For the emitterPaint script, Value refers to the percentage of the selected script operation.
- Min/Max Value
-
Set the minimum and maximum possible paint values. By default, you can paint values between 0 and 1. Setting the Min/Max Values you can extend or narrow the range of values. Negative values are useful for subtracting weight. For example, if you set Min Value to -1, Value to -0.5, and select Add for the operation, you would subtract 0.5 from the weight of vertices you paint. Positive values are used as multipliers.
- Clamp Lower, Clamp Upper
-
Select whether you want to clamp the values within a specified range, regardless of the Value set when you paint. You can set clamping to Lower, Upper, or both.
For example, if you clamp Lower and set the lower Clamp value to 0.5, the values you paint will never be less than 0.5, even if you set Value to 0.25. Similarly, if you clamp Upper and set the upper Clamp value to 0.75, the values you paint will never be greater than 0.75, even if you set Value to 1.
geometryPaint sample script settings
You can use this script to select predefined objects in your scene and then paint them on a selected surface.
For more information about painting scripts, see Overview of MEL script painting and Script paint.
- Geometry
-
Type the names of the objects you want to paint, separating each with a space. The objects must be in your scene at the origin. If you type more than one object name, Maya paints them randomly.
- Identifier
-
Type a name to identify the layer the painted objects belong to. By painting on different layers, you can modify the objects on one layer without affecting the objects on a different layer. For example, if you type Layer1 in this box and paint cones, then type Layer2 in the box and paint spheres, when you go back to Layer1 and paint, the spheres in Layer2 will be unaffected.
If you cannot remember a layer name, or identifier, open the Outliner and select an object belonging to the layer. The identifier name is part of the object name.
Operation
Select from one of the following operations.
- Create/Modify
-
Creates new objects, and modifies the objects you paint over using the settings in this window and on the Paint Scripts tab.
- Modify
-
Modifies the objects you paint over using the settings in this window and on the Script Paint tab.
- Remove
-
Removes the objects you paint over.
- Grid
-
Turn Grid on to use the grid you set in the U Grid Size and V Grid Size boxes to place the geometry. If you do not turn Grid on, Maya uses the vertex position to place geometry.
For each surface you paint, do not change the grid size. Changing the grid size while you paint produces undesirable results.
Also, keep in mind that your grid settings are interpreted in part by the UV mapping technique used on the surface. Make sure the UVs are correctly projected on the surface.
Jitter Grid
Turn Jitter Grid on to randomize the position of the painted objects on the grid.
- U Grid Size, V Grid Size
-
Select the desired U and V Grid Size. Artisan paints the geometry on the grid point of the U and V grid you specify here, regardless of the isoparm density you set for the surface. The larger the grid size, the denser the geometry.
In the following example, the isoparm density of the surface is 10, but the U and V Grid Size are both set to 5 in the Geometry Paint Settings window.
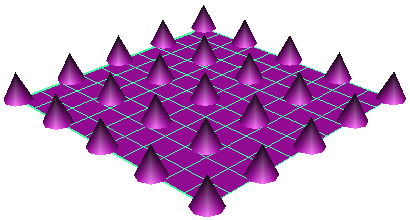
Control
These controls define how painted objects are transformed. Do not select both scaleand rotation controls at the same time.
- X, Y and ZScale
-
Scales object values by the factor set in the Value box of the Script Paint tab.
- X, Y and Z Rot
-
Rotates objects based on the Value set in the Script Paint tab. A Value of 1 rotates objects 360 degrees.
- X, Y and Z Trans
-
Moves objects along the surface in the X, Y, and/or Z direction based on the Value set in the Script Paint tab. A Value of 1 moves objects 1 grid position.
Options
Select from one of the following options.
- Proportional
-
Distributes changes proportionally across all painted attributes rather than replacing them all with the new value.
- Attach
-
Attaches the objects to their position so they move with the surface when you modify the surface (for example, when you sculpt or translate it).
This option works only on NURBS surfaces.
- Duplicate
-
Creates copies rather than instances of the original objects.
- Group
-
Groups the painted objects together on one identifier, or layer.
- Isolate
-
Isolates scale, rotate, and translate transformations, so they remain independent of each other. With Isolate turned on, you can return objects to a base position by selecting the control and flooding with a Value of 0 for rotation and translation, or 1 for scale.
- Align
-
Aligns objects along the surface normal.

- Jitter value
-
Enter a jitter value to apply to the selected controls when Jitter Grid is turned on, where 0 results in no jitter, and 1 results in maximum jitter.
emitterPaint sample script settings
- U Grid Size, V Grid Size
-
Select the desired U and V Grid Size. Artisan paints the emitters on the grid points of the U and V grid you specify, regardless of the isoparm density you set for the surface. The larger the grid size, the denser the emitters.
Grid Options
Select from one of the following options.
- Jitter
-
Randomizes the position of the painted emitters.
- Dither
-
Concentrates emitters at the center of the brush stamp, with few emitters at the edge. If you do not turn this option on, the emitters concentrate uniformly on the stamp.
Operation
Select from one of the following operations.
- Create
-
Creates emitters.
- Remove
-
Removes emitters.
- Emitter Attr. Modify
-
Changes the value of the selected attribute (Rate, Spread, Speed, Min Dist, or MaxDist) to the value set under Creation Options.
- Modify Particle Attr.
-
Changes the value of the selected attribute (Lifespan, Opacity, Point Size, Line Width, Tail Fade, Tail Size, Radius, Multi Count, Multi Radius) to the value set under Stamp Profile on the Script Paint tab.
- Modify Render Type
-
Changes the particle render type to the selected type (Multi-Point, Multi-Streak, Numeric, Points, Spheres, Sprites, Streak, or Blobby (s/w)).
Creation Options
Type
Select one of the following types.
- Omni-directional
-
Sets the type of emitter to be an omnidirectional point emitter. This emits particles in all directions.
- Directional
-
Sets the type of emitter to be a directional point emitter.
- Rate
-
Set the rate at which particles are emitted. The rate is particles per unit of time.
- Speed
-
Set the speed multiple of the emission. The velocity of the emitted particles is multiplied by this amount.
You can enter a value of 0 or greater.
- Spread
-
Set the spread angle for the emitted particles, along the specified emission direction. Particles are randomly distributed within the spread angle and around the base of a cone between 0 and 360 degrees. This option is valid for directional emitters only.
You can enter a value between 0 and 1. A value of 1 means 180 degrees.
- Min Dist
-
Set the minimum distance from the emitter at which emission starts. You can enter a value of 0 or greater.
Particles get emitted at a random distance uniformly distributed between the Min Distance and Max Distance.
- Max Dist
-
Set the maximum distance from the emitter at which emission ends. You can enter a value of 0 or greater.
- Particles
-
Turn on Per Emitter to create a separate particle shape for each emitter. Turn this option off to share one particle shape between all emitters. Per Emitter must be turned on to paint Particle Attr or Render Type.