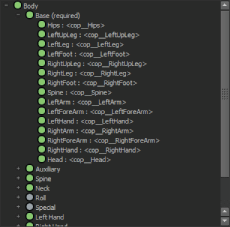You can use the Character and Name Match views to map the bones in your character to their corresponding HumanIK nodes, and to view the information about the current mappings. Both views offer the same controls for mapping nodes, but display the nodes using different layouts.
Toggle between the views by right-clicking anywhere in a view and selecting either Character View or Name Match View from the menu that appears.
Character view
The main Character view lays out the HumanIK nodes in a schematic arrangement that indicates the placement of each bone in a biped. It provides a visual tool for mapping out the structure of your character, and gives you feedback on the status of the skeleton definition. See also the HumanIK character structure topic in the Help.
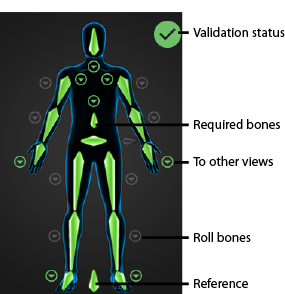
Hand, Foot, Spine, Shoulder, Neck, and Roll Bone views
You can switch to detailed views in order to map additional bones for different body parts. Click the circular arrow buttons
 to switch views to a particular body part, or
to switch views to a particular body part, or
 to return to the full
Character view.
to return to the full
Character view.
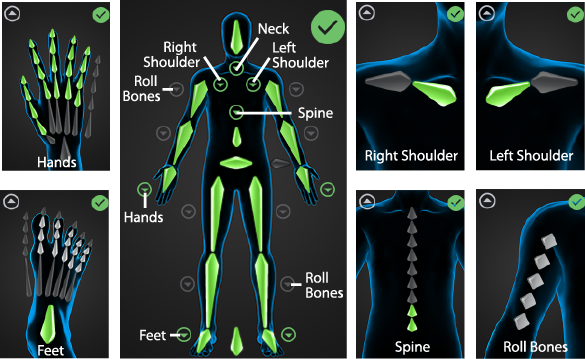
Validation status
A validation status indicator displays at the top right of the Character view.

|
Valid | The skeleton definition is valid. |

|
Warning | Refer to the Validation status error message field for information on areas of the character that require attention.
A yellow symbol can indicate that the position of a mapped bone is not correct, for example if you rotate a roll bone so it does not point down the X-axis. The Character view also updates to highlight which bone is out of position. |

|
Not valid | The skeleton definition is not valid. Some required bones may be missing, or multiple bones may be out of position. |
For information on troubleshooting validation errors and on which bones map to each node of the Character view, see the HumanIK character structure topic in the Help.
Name Match view
The Name Match view displays all bones in a list, grouped according to their related body part or IK effector. Use this view to get an overview of your skeleton definition at a glance, and to view the names of the bones assigned to multiple different nodes. You can map bones to the Name Match view using the same methods as in the Character view.