If Maya crashes, allow the crash to finish so that Maya can create a recovery version and offer you the option to view it the next time you launch the software. If a crash recovery file can be salvaged, Maya also saves the file to a temporary directory on your computer in the following locations:
- Windows: \Users\[user name]\AppData\Local\Temp/[user name]
- Macintosh: ~/Documents/tmp
- Linux: /tmp
Note:
The recovery file is saved with your username, a series of numbers identifying the version and date and then the file extension .ma. For example, "smith.20160118.1202.ma"
Finding the AppData folder
If you don't see the AppData folder, it is because the AppData is one of the folders Windows hides by default.
To show the AppData folder in Windows 10
- In the Windows File Explorer, click the View tab.
- In the Show/hide section, activate
Hidden Items.
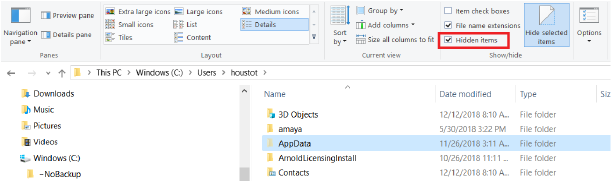
To show the AppData folder in Windows 7
- In the Windows File Explorer, choose Tools > Folder Options.
- In the Folder options window, click the View tab and locate the entry for Hidden files and folders.
- Activate the
Show hidden files, folders, and drives option.
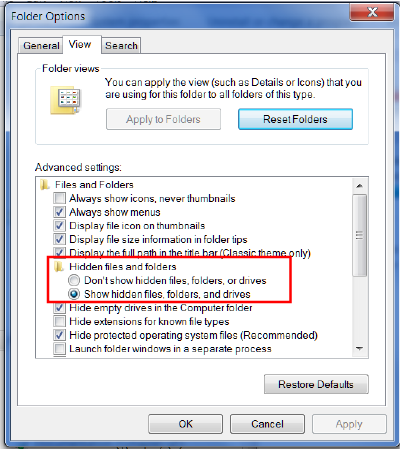
Environment variables and saved scene files
Maya saves scene files using the value of the TEMPDIR environment variable.
This variable specifies the directory location Maya uses for various temporary files, such as temporary render cache files during a render and/or crash files if Maya crashes. See
Environment Variables for more information about using them to modify the standard path locations.
- If you're using Windows: set both TEMP and TMPDIR.
- If you're using Mac OS X: set TMPDIR. The value can be checked by running the following in a Terminal window: echo $TMPDIR
- If you're running Linux: set TMPDIR. The value can be checked by running the following in a Terminal window: echo $TMPDIR
If you use the TEMP (Windows/Mac OS X) or TEMPDIR (Linux) variables, Maya saves the recovery file to the path stated in the variable instead.