You can set the following preferences in the Interface category of the Preferences window ().
To return to the default factory settings, choose in this window. Note that this resets the preferences in every category in the Preferences window.
Home Screen
- Show Home Screen on Startup
-
This determines if Application Home is the first thing you see when you start Maya. The default is on.

Interface
- Menu set
-
This determines which menu set displays in the main menu bar on start up. See also Menus and menu sets.
- Show menu bar
-
Hides or displays the main menu bar (Windows and Linux). Hides or displays the Panels menu bar (all platforms).
- Show panel toolbar
-
Sets whether the Panel toolbar displays, for all panels.
- Show title bar
-
Hides or displays the title bars in the main window and the Script Editor (Windows and Linux). The title bar includes window control buttons for expanding and collapsing the application.
- Windows
-
Turn on Remember Size and Position so that Maya restores the size and position of all windows when closed and re-opened. If turned off, the Maya windows always display in the center of the screen upon opening.
- Show icons in menus
- Turn on Show icons in menus for icons representing the corresponding tools appear next to menu items in the main Maya menus.
- Command Line
-
Turn on Hold focus if you want the cursor to stay in the Command Line after you press Enter or Return. Otherwise, the cursor returns to the view window.
- Expression Editor
-
Select an Expression Editor for editing text.
- Outliner
-
Expanding or selecting face components in the
Outliner can be time-consuming when you work with object sets that contain a large number of faces. If you find
Outliner performance slow, activate this option to increase performance by limiting status change messages.
The option is disabled by default.
Highlight What's New
- Highlight what's new in this release
- Toggles highlighting in the interface.
- Show
- Sets whether the What's New Display Settings window displays on start up.
- Highlight Color
- Lets you set a color for the highlighted text and brackets. By default, the highlight color is green.
Tip: Click the color swatch to edit it or drag the slider next to the swatch to change the selected color's brightness.
Devices
- Mouse Scroll Wheel
-
Lets you set whether or not Maya’s scroll bars can be moved by your mouse’s scroll wheel. When on, you can scroll through various lists and windows in Maya using your mouse’s scroll wheel (for example, you can use your mouse’s scroll wheel to scroll through a long list of attributes).
- Mouse Tracking
-
On Mac OS X, Maya gives you the option of using either a three button mouse, a two button mouse, or a single button mouse. (All documentation assumes the use of a three button mouse).
The following table shows the functional equivalents of two- or one-button mouse clicks to three-button mouse clicks.
Three Button Two Button One Button Left mouse button
Left mouse button
Mouse button
Middle mouse button
Command + Left mouse button
Command + Mouse button
Right mouse button
Right mouse button
Ctrl + Mouse button
Option + Right mouse button, or Command + Right mouse button
Option + Right mouse button
Ctrl + Option + Mouse button
When you use tumble, track, dolly, or select zoom with a one or two button mouse, the command controls are different from the controls described in the documentation for the three button mouse. Below is a table that specifies the control changes.
Function Three button Two button One button Tumble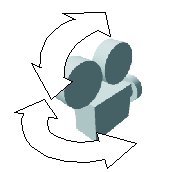
Option + Left mouse button
Option + Left mouse button
Option + Mouse button
Track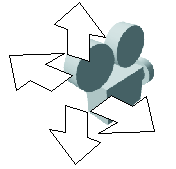
Option + Middle mouse button
Option + Command + Left mouse button
Option + Command + Mouse button
Dolly
Option + Right mouse button
Option + Right mouse button
Option + Ctrl + Mouse button Select zoom Option + Ctrl + Left mouse button
Option + Ctrl + Left mouse button
not available Note: For select zoom, hold the corresponding buttons for select zoom and draw a box around the part of the view where you want to dolly in and out.If you drag the box out from left to right, you dolly in.
If you drag the box out from right to left, you dolly out.
- Multi-Touch Gestures
- Enables and disables multi-touch gestural input. When on, you can operate Maya using intuitive gestures on your multi-touch device or Trackpad. See Multi-Touch input gestures.
- Use Trackpad
-
(Mac OS X only)
Enables and disables multi-touch gestural input using a Trackpad.
When set to use multi-touch gestures, you can operate Maya using your trackpad. Select from the following options.
- Cursor Control Only
- (Default.) Disables multi-touch interaction with the trackpad. The trackpad behaves as it normally does, controlling only the cursor.
- Cursor and Multi-touch
- Enables the trackpad to control your cursor (with one finger) and enables multi-touch gestures (with 2 or more fingers).
- Multi-touch Gestures Only
- Enables the trackpad exclusively for multi-touch interaction. You can use this setting if you have a separate tablet without multi-touch capability, or a separate pointing device such as a mouse. In this mode, you can still use one finger swipe to control the cursor.
Interface Scaling
- Scale interface using system setting
- Maya automatically uses your operating system resolution settings to scale the user interface accordingly. The current setting is indicated in pixels per inch (PPI), next to this option. This is the default for Interface Scaling.
- Use custom scaling
- Use this option to set a specific display resolution from the drop-down list.
- Do not scale
- Use this option if you want Maya to appear at the lowest display resolution regardless of your system display resolution settings.
- On Retina-enabled devices, Maya automatically uses the optimal display settings, therefore, the Use custom scaling setting is unavailable.
- If you are using a MacBook Pro (Retina) with a 4K monitor, your operating system version must be 10.9.3 or higher.
For Mac OS X operating systems running 4k monitors, the Interface Scaling section does not appear in the Interface Preferences:
If the interface text is too small, try changing the System Preferences of your monitor. Look for the article Adjust the resolution of your Retina display on the Apple support website.