This section contains descriptions of some advanced problems, explains why they occur, and if available, offers workarounds.
If none of the topics in the Troubleshooting or Limitations section help you, search the FBX Forums. The forums contain ongoing discussion about the Maya FBX plug-in, as well as an e-mail address where you can contact support.
FBX is not in my Maya Import/Export Options
If you are using a version of the Maya FBX plug-in that was not installed with Maya, it may be that the Maya FBX plug-in is not activated in Maya's Plug-in Manager. See the topic Loading or unload Maya plug-ins in Maya's Preferences and customization section of the Customize how Maya works chapter.
The plug-in does not run
Plug-ins run only on the version of Maya for which they are created; verify that the version of the Maya FBX Plug-in that you are installing is appropriate for the version of Maya you are running.
Where are my MotionBuilder layers?
The Maya FBX plug-in lets you import animation layers without baking them. Otherwise, the animation is baked into the base animation layer.
To retain animation layers as separate layers in Maya:
When you import an FBX file, disable the Bake Animation Layers option in the Maya FBX importer. See Bake animation layers.
If the option is active, the plug-in automatically bakes the animation layers during the import process.
Where did the FBX UI go?
If you import or export FBX files and the FBX Importer or Exporter window does not appear, it could be because the Maya FBX Plug-in cannot find MEL scripts that are included by the FBX installer. The scripts are automatically installed to the following path:
<Maya version>/scripts/FBX
If they are deleted, the FBX user interface no longer appears. You can restore these files which will bring back the interface if you reinstall the plug-in.
- Maya Default UI
- If you are using the Maya Default UI setting, the FBX options to the right of the file browser area may be collapsed. Drag the splitter bar at the right side to the center of the dialog box to expand the FBX options.
Where is the "Update animation (keyed transforms)" option in the UI?
If the Update animation (keyed transforms) option is missing from the FBX Import window, verify the state of your Maya import presets, especially Autodesk Media and Entertainment Import Preset and Autodesk MotionBuilder Import Preset against the actively used preset files. Look for a "MergeMode" option. If you locate the "MergeMode" option, copy it to the active preset file, and restart Maya. See Import Preset Options in the FBX Import options topic.
Where are my textures?
Textures disappear from files when if you move or delete any texture from the relative and absolute paths of the associated media files location. This can happen when you give the FBX file to someone using a different computer who does not have that texture in that your directory on the your computer drive.
If you disable the Embed Media option, the FBX plug-in stores the relative and absolute paths of the associated media files at export time. This causes problems if, for some reason, the path is no longer accessible. Make sure that the associated media is accessible to ensure the proper import of these media files.
- Why should I embed media?
- If you export a file to FBX and do not activate the
Embed Media option, no problems occur if you open the file on the same computer and all the images used in the scene are in the same locations that they were when the file was exported.
It is a good practice to embed media when you are going to give the FBX file to another person. It is also a good practice to embed when you use FBX for storing assets, as you may eventually delete the reference images or move all the files to another drive or computer with different paths.Note: If you export your file in ASCII format in FBX versions 2010 and earlier, no textures are embedded.
- Embed Media is active, but I still do not see my textures
- In previous versions of the Maya FBX Plug-in, when you saved an FBX file with the Embed Media option activated, the embedded files were extracted to a folder in the same location as the FBX file. If you did not have write permission for the folder, then the media files were not extracted. You can experience this lack of write permission when you work over a network.
With the current version of the Maya FBX Plug-in, if you do not have write permission for the folder creation, the media files are sent to a temp folder instead.Note: If you export your file in ASCII format using FBX versions 2010 and earlier, no textures can be embedded.
Why are my cameras inconsistent?
If you import a Maya camera into 3ds Max using a Fit Resolution Gate setting of Vertical or Fill, the results will differ.
Why are my normals locked on import?
If you import non-deformed geometry, the normals are locked on import to Maya. These locked normals can create problems when you deform the geometry in Maya. For example, if you import blend shape targets that were created in 3ds Max and then export them to FBX, they import into Maya with their normals locked.
You can address this problem if you unlock the deformed object's normals in Maya. To unlock the normals, import the geometry into Maya and then select Mesh Display > Unlock normals.
- What causes this?
- If you import non-deformed geometry the normals are locked when you import it to Maya.
When normals are locked by Maya, they will not move with the geometry when you deform the imported objects. If you do not unlock these normals, you may experience shading issues when you apply modifiers such as skin or blendshapes.
Why do my MotionBuilder edges look different?
Older versions of MotionBuilder (versions 2010 and earlier) do not support hard/soft edge normals and can result in shading issues in MotionBuilder.
If you are using an earlier version of MotionBuilder and this problem occurs, activate the Split per-vertex normals option. When you activate this option, geometry vertex normals are split based on edge continuity. Vertex normals determine the visual smoothing between polygon faces. They reflect how Maya renders the polygons in smooth shaded mode.
- Why would I use this?
- This option lets you keep the same hard/soft edge look that you get from Maya in MotionBuilder.
Do not use this option if you do not require hard edges in MotionBuilder, since this operation duplicates vertex information and converts the geometry itself. You can use the Combine per-vertex Normals option in the FBX Importer to perform the inverse operation, but this may result in incorrect UV texture maps, see the note that follows this entry.
If you are not using a merge-back workflow (merging FBX into existing scene) using this option may result in incorrect UV mapping when reimporting the FBX file into Maya. Import your FBX file into to your original Maya scene, to avoid geometry UV issues with split geometry.
Exporting with the Split per-vertex Normals option disabled produces the following result in MotionBuilder:
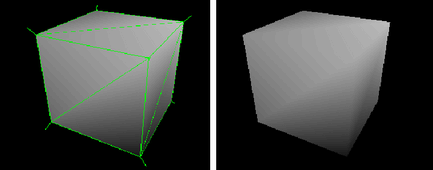
Exporting with the Split per-vertex Normals option activated produces the following result in MotionBuilder:
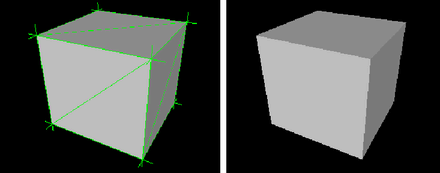
Why are my sets empty?
This is due to a limitation. See FBX and Selection Sets for more information.
Why does my Mudbox model render Incorrectly?
If you are exporting a mesh that has been used as the source in a texture map extraction (for example, if you used this model as the source to extract a displacement map), be aware that any extracted texture maps are automatically exported with your model.
This can result in unexpected deformation when you import the model into another application, as the texture maps are automatically assigned to the model on import. If you experience this issue, you can remove any unwanted texture map from the associated channel (such as the displacement or bump channel) after importing the model.