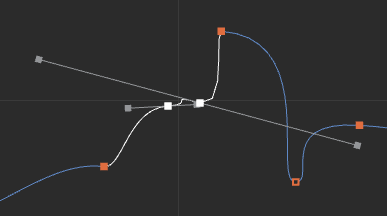FBX does not support the export of every Maya attribute, for example the SmoothDrawType attribute. If the FBX plug-in encounters an attribute that it does not support when exporting, it resets the attribute to its default value on re-import.
To export your Maya scene:
- Launch Maya.
- Select File > Export All, or File > Export Selection. The Export All, or Export Selection dialog box appears.
- Select
FBX from File of Type menu.
Note:
If you do not see the FBX file extension in the File of Type menu, activate fbxmaya.mll in Maya's Plug-in Manager.
- Enter a name for the FBX file you want to export.
- The FBX Export options appear at the right of the Maya Export dialog box.
- Set the export options you want to use or select a preset from the
Presets menu. The
Autodesk Media and Entertainment preset contains the best balance of options for a general animation workflow. The
Autodesk MotionBuilder preset contains options set for character animation using Maya and MotionBuilder.
See Import Presets Options in the FBX Import options topic for more information about presets.
-
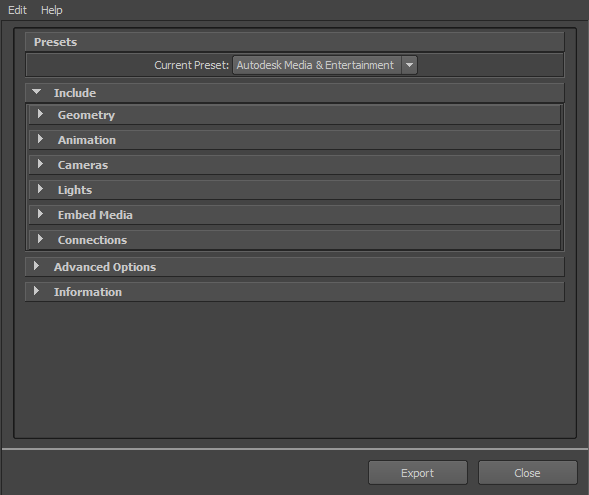 Important: If your file contains textures and maps, it is important to activate the Embed Media option. Embedding Media stores the media within the FBX file itself, which impacts file size. Use this option only when you transport an FBX file to a location where the original media source is no longer accessible by the receiver.
Important: If your file contains textures and maps, it is important to activate the Embed Media option. Embedding Media stores the media within the FBX file itself, which impacts file size. Use this option only when you transport an FBX file to a location where the original media source is no longer accessible by the receiver.-
If you disable the Embed Media option, the FBX plug-in stores the relative and absolute paths of the associated media files at export time. This causes problems if, for some reason, the path is no longer accessible. Make sure that the associated media is accessible to ensure the proper import of these media files.
- If you export a file to FBX and do not activate Embed Media, no problems occur if as long as you open the file on the same computer and all the images used in the scene are in the same locations that they were when the file was exported. This is why it is a good practice to embed media when you give the FBX file to another person, or when storing assets, as you may eventually delete the reference images or move all the files to another drive or computer with different paths.
- If you export your file in ASCII format in FBX versions 2010 and earlier, no textures are embedded.
-
- Click Export in the Maya Export dialog box.
- If conversions or errors occur during the export process, the
Warning Manager reports them at the end of the export process. See Show/Hide Warning Manager in the
FBX Import options topic for more about the
Warning Manager.
Note:
There is a difference between “Errors” vs. “Warnings”. The plug-in reports an error when something unexpected occurs. When the plug-in reports an error, it indicates that the consequences of that error are unknown. Warnings inform users when the plug-in applies conversions to the source data to convert the data into a format that the destination application can read.
Animation curves with long tangents are resampled by the FBX Exporter to avoid potential conflicts caused by overlapping. If you do not want the animation to be baked onto the curve at export, manually adjust the elongated tangents in the Graph Editor. ("Long tangents" are tangents that extend either before the previous key or after next key. )