The inside of letters or curves appear filled-in
Maya may not know which curves are on the inside and which are on the outside and your bevel results will be incorrect. In this case, you must open the file in Adobe Illustrator and add some more curve information to the file.
Here are two possible Adobe Illustrator workflows that may help to correct any problems with incorrect beveling in Maya.
Adobe Illustrator workflow #1
- Select the problematic paths, and select Object > Compound Path > Release.
- Select the inside and outside paths for each problematic object and select Object > Group.
- Select Effect > Pathfinder > Subtract.
- Save the file.
Adobe Illustrator workflow #2
- Select the problematic paths, and select Object > Compound Path > Release.
- Select the inside and outside paths for each problematic object.
- Select Object > Compound Path > Make.
- Save the file.
When you reload the file within Maya, the letters or curves should all appear correctly.
Where curve changes direction, the bevel is not correct
The Attribute Editor’s illustratorforBevel tab includes a Tolerance attribute that can help fixing beveling problems. In an imported Adobe Illustrator file, if a curve is next to a line, the line point may be in a slightly different position than its neighbors. This can cause bevel errors where the bevel extends into space away from the main curve.
Possible solutions include:
- Increase the value of the Tolerance attribute after import
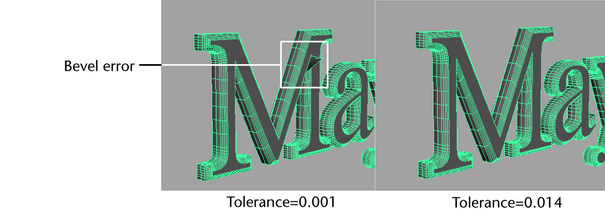
- Fixing the curves in Adobe Illustrator and re-exporting. This may be necessary if changing the value of the Tolerance attribute makes the points snap in a way you don’t want. Note:
If you use Tolerance, CVs may be snapped together. This can cause edges with zero length, which can be removed with the Poly Cleanup Tool.