
By default, render setup nodes (layers, collections, and overrides) appear in grey in the Render Setup editor, but you can change any of them to a different color for better visibility and organization.
Right-click any layer, collection and override and select the Label Colors menu to choose from a list of six available colors, such as red or blue. The Property Editor also reflects the custom color setting.
To reset the item to its default grey color, select Label Colors > No Color.
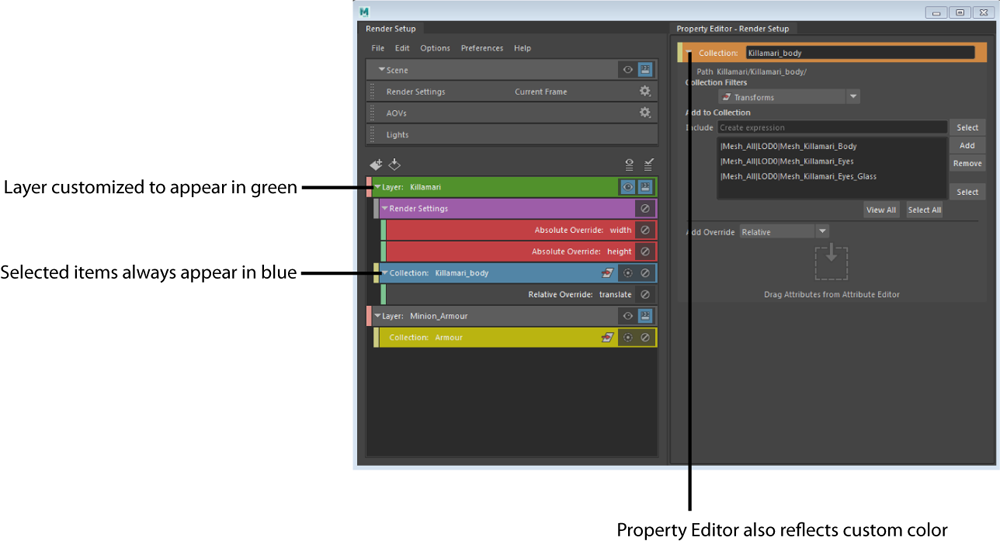
Selected render setup nodes always appear in blue in the Render Setup editor, regardless of their color setting.
Export and import your render setup with custom colors
By default, this customized color setting is exported as part of your .json file. To export your template with the default colors instead of the custom colors, disable the Export Custom Color Scheme option in the Export render setup window when you select File > Export All or Export Selected.
Similarly, when you select File > Import All and import a json that includes custom colors, you can choose to import the render setup nodes with or without their customized coloring. To accept the render setup nodes with their custom colors, enable the Accept Custom Color Scheme option in the Import all render setup window.
If you import a subset of your render setup (that is, a .json that you exported by selecting File > Export Selected), the template is imported according to the setting you last chose when you selected File > Import All. If you had previously enabled the Accept Custom Color Scheme option, custom coloring is also applied to the render setup nodes that you now import.
For more information about exporting your render setup, see Import and export your render setup as a template.