Play the result animation.
To play the animation:
- (Optional) In the Transport Controls window, click the Action timeline and then press Ctrl-Shift-A to frame the animation on the Action timeline to its full length of 120 frames.

- In the Transport Controls window, go to the Play Controls.

Playback Controls
- Click Play (
 ).
). Notice how both the Servo arm and the animation are transferred onto the Gremlin character and the Gremlin’s original Control rig is in the T-stance.
The following figure displays frame 0 of the animation.
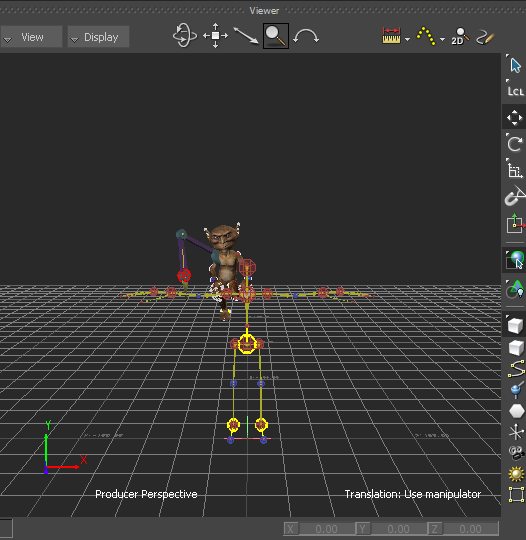
Gremlin using Mia's animation and Gremlin's Control rig in the T-stance
Since you activated the Replace Control Rig option in the Load Character Animation Options dialog (in the previous procedure), there are two Control rigs in the scene: Mia's Control rig and the Gremlin's Control rig.
You can clean up the scene by deleting the Gremlin's original Control rig as it is no longer used.
(Optional) To delete the Gremlin's original Control rig:
- Go to the Navigator Scene browser.
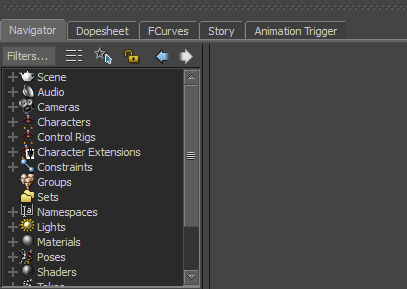
- Expand the Control Rigs branch.
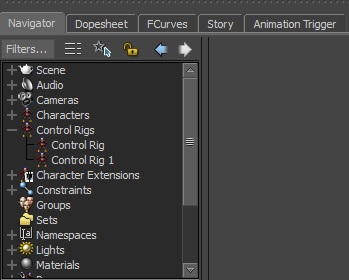
The Control Rig is the Gremlin's original Control rig which is now in the T-stance and no longer used by the Gremlin.
The Control Rig 1 is Mia's Control rig which you loaded in this scene as is the input source for Gremlin's animation (as shown in the Character Controls Source field.
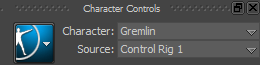
- Right-click the Control Rig and choose Delete from the context menu.
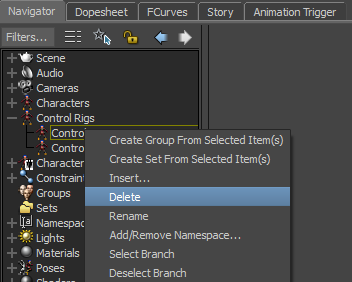
Summary
In this tutorial you retargeted animation from one characterized character to another and you transferred the Character Extension from the source character to the target character.
In the next tutorial, (Editing the Character Animation), you edit animation on a layer from your original animation, then merge all layers.