The Deck settings contain the various controls for your external VTR. The selected VTR can be Online and/or set to Remote Control mode.
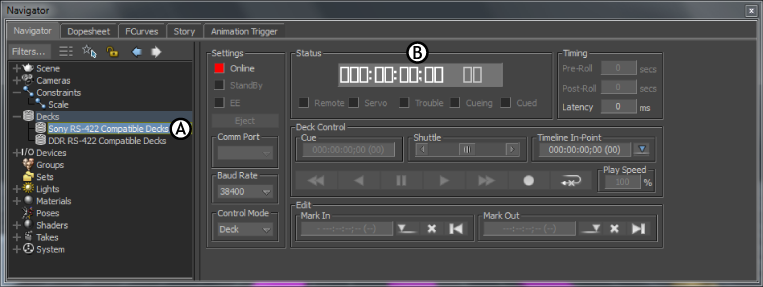
Navigator window A. Selected deck B. Deck settings
When the selected VTR is set to Online, the VTR is being controlled outside of MotionBuilder. The status and mode indicators as well as the VTR time codes are displayed.
When the selected VTR is in Remote Control mode, the Decks Transport Controls are active and MotionBuilder controls the VTR.
Settings area
The Settings area lets you change the selected deck’s settings. The following table lists the settings that can be changed.
| Setting | Description |
|---|---|
| Online | Sets the communication with the VTR to on or off. |
| Standby | Switches the VTR to Standby mode. |
| EE | Sets the VTR to EE (electronics-to-electronics) mode. |
| Eject | Ejects the tape. |
Comm Port Menu
Lets you select an available Serial Port. The Comm port is the port used to communicate with the VTR.
Control Mode
Lets you specify whether the current VTR is in Sync or Deck mode. Sync mode is synchronized to MotionBuilder, while Deck mode is used for independent control.
Status area
The Deck settings Status area lets you see the status of the deck and view the timecode.
Timecode
At the top of the Status area is the Deck timecode display. This indicates the timecode given from the deck and cannot be altered.
Deck Status Indicators
A row of status indicators provides feedback concerning the status of your VTR. Each status indicator is described in the following table:
| Indicator | Description |
|---|---|
| Remote | Indicates that your VTR is in Remote mode. When your VTR is in Remote mode, MotionBuilder controls the VTR. If the Remote indicator is red, it indicates that the VTR is in local mode. |
| Servo | Indicates that your VTR tape has reached the exact speed (frames per second) and the reading head is locked in. |
| Trouble | Indicates that your VTR is malfunctioning. The malfunction is VTR model dependent; consult your VTR manual. |
| Cueing | Indicates that your VTR is currently cueing. Cueing occurs during the time in which your tape is catching up to the time indicated by a changed timecode in MotionBuilder. |
| Cued | Indicates that your VTR is cued. This occurs when the video reaches the timecode specified in MotionBuilder and is awaiting a new command. |
Timing area
The Timing area of the Deck settings lets you set the Pre- and Post-roll for the deck and specify a Latency setting to compensate for the data transfer speed.
Pre/Post Roll fields
Let you specify the amount of pre-roll and post-roll when controlling your VTR (expressed in seconds).
Latency
Lets you set an additional time offset (in milliseconds) to synchronize your VTR and MotionBuilder. Latency depends on tape speed, your VTR model, hardware response time/inertia and other device-related factors.
Deck Control area
The Deck Control area contains the controls for operating the deck from MotionBuilder.
Cue Field
Use the Cue field to navigate through the tape. To move quickly to different areas of the tap, double-click the timecode and enter the time that you want to cue the tape.
Shuttle Slider
Drag the Shuttle slider to the right to move forward through the timecode and to the left to move backward through the timecode.
The shuttle speed is determined by how far you move the slider in either direction.
Click the arrow keys at either end of the Shuttle slider to jog. Click and hold the slider to continue jogging.
Timeline In Point
The Timeline In Point field lets you enter a different In point for the Timeline, rather than using the take’s start point.
Click the Set button to set the Timeline In Point to local (software) time.
Transport Controls
The following table lists and describes the function of each VTR Transport button:
| Button | Function |
|---|---|
|
|
Rewind. |
|
|
Play the VTR backward. |
|
|
Still. Pauses the VTR. |
|
|
Play the VTR forward. |
|
|
Fast forward. |
|
|
Record. (Disabled). |
|
|
Loops the VTR between the Time In and Time Out time codes. (Not available on all decks.) |
Play Speed
Indicates the VTR play speed (in percent). The number and its meaning depends on your VTR. Consult your VTR documentation for more information. (Not available on all decks.)
Edit area
The Edit Area contains the Mark In and Out fields, where you can perform editing functions, such as wiping the data from audio tracks or setting in and out marks for the tape.
Edit Commands
Select the Edit commands to wipe out audio or video data from a specific track:
| Command | Function |
|---|---|
| Assemble | Wipes all data from all tracks. |
| V | Wipes data from the video track. |
| A1 | Wipes data from Audio 1 track. |
| A2 | Wipes data from Audio 2 track. |
| A3 | Wipes data from Audio 3 track. |
| A4 | Wipes data from Audio 4 track. |
Start/Edit
Click Start/Edit to activate the wiping of audio or video from a track.
Mark In/Out fields
The Mark In/Out fields let you set the Time In and Time Out time codes for a section of VTR tape. Once the tape is in position, click the Mark In/Out buttons to set a Mark In or Mark Out timecode.
Mark In/Out Buttons
The following table lists and describes the function of each Mark In/Out button:
| Button | Function |
|---|---|
|
|
Set the Mark In point. |
|
|
Clear the Mark In/Out timecode. |
|
|
Cue tape to the Mark In point. |
|
|
Set the Mark Out point. |
|
|
Cue tape to the Mark Out point. |