To attach a Control rig to a character:
- Load a Control rig into the scene.
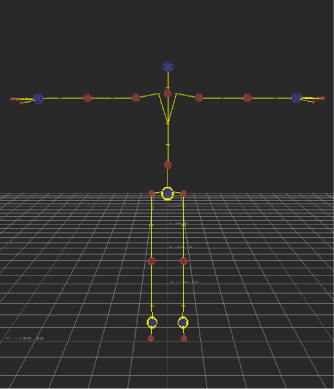
Control rig loads in the scene
The Control rig displays in the Viewer window, and is listed in the Scene browser.
Note: The Control rig effectors only display in the Viewer window if you saved them when you saved the Control rig. See Saving a Control rig for more information. - Select File > Merge, then navigate to select a character .fbx file. Click Merge in the Merge Options dialog box to merge the character into the scene.
The character loads into the scene with the Control rig, but they are not yet connected.
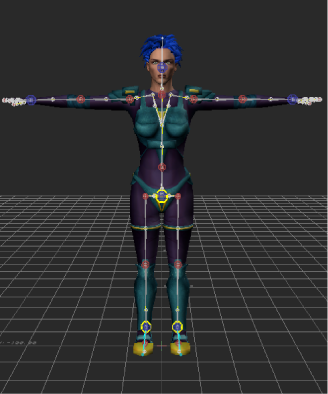
The Control rig is not yet connected to the merged character.
- In the Scene browser, drag the Control rig asset onto the character.
- Select Yes or No if the Attach Control Rig dialog box appears asking if you want to reset the Control rig’s Rotation DOF settings.
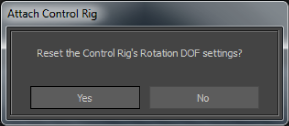
Attach Control Rig dialog box
- Do one of the following if the Reset Control Rig Hierarchy dialog box appears:
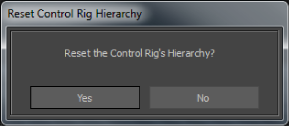
Reset Control Rig Hierarchy dialog box
- Click “Yes” if you want to reset the Control rig hierarchy to the default structure. See Control rig hierarchy for more information on the default rig.
- Click “No” if you want to keep the current Control rig structure, including any reparenting or customization you have created.
If the structure of your Control rig does not match the character, MotionBuilder creates or disables effectors as needed to make the Control rig fit. For example, if you connect a Control rig from a character that has fingers to a character that does not, the finger effectors are disabled.
You can now manipulate and keyframe this character using the new Control rig. If the character had an original Control rig, it is detached and replaced with the new Control rig. The original Control rig is still available and listed in the Scene browser, but it is no longer connected to the character.