Walkthrough for creating and loading a configuration using the Graphical Toolpath Editor
Custom configurations can be created from scratch or by modifying an existing configuration. This walkthrough explains the entire procedure from loading a machine workspace, assuming you have never set up a machine workspace before, to defining a configuration.
Add a machine
- Choose .
- Click Add Machine.
- In the opening dialog, search and find the SLM 125HL machine and click Add to My Machines. This closes the dialog.
- Click Open.
Select and change the configuration
- In the context view, and here in theMachine configuration section, click Change.
- Select a default configuration of the Simple (Default) type, such as AlSi10Mg Defaults (30µm, 100W), and click Edit Configuration.
- When prompted to create a duplicate, click Yes.
- In the top-right corner of the dialog, click Change Type and choose the Diagram type. Click Yes when prompted to confirm the change.
- In the right-hand-side part of the opening dialog, click
 Create new build strategy next to the drop-down menu to create a new build strategy.
Create new build strategy next to the drop-down menu to create a new build strategy.

- Provide a name for the new strategy and click OK.
- Click the
 hatchfilling filter from the row of
Configuration Editor toolbar.
hatchfilling filter from the row of
Configuration Editor toolbar.
- Click in the white space of the diagram to drop the hatchfilling block.
- Click
 Create connection and click the
original block, followed by the
hatchfilling block. This will create a connection between the two blocks.
Create connection and click the
original block, followed by the
hatchfilling block. This will create a connection between the two blocks.
- Right-click the
hatchfilling block you just placed and choose
Set as result.
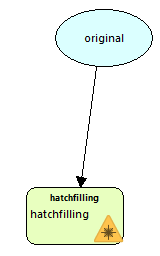
- Right-click all other blocks, original, support, and the solidsupport block and choose Set as result for each.
- On the right panel, choose the Results tab.
- For each entry, adjust the
Hatchstyle appropriately.
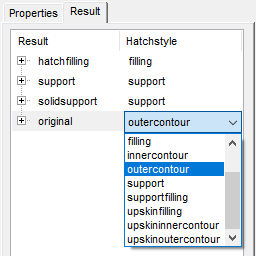 Tip: To adjust parameters like Laser speed for this hatchstyle, expand any entry that uses it and modify the values. Note that this changes the parameter for all results that use this hatchstyle.
Tip: To adjust parameters like Laser speed for this hatchstyle, expand any entry that uses it and modify the values. Note that this changes the parameter for all results that use this hatchstyle. - To change the order in which the results are rendered and exposed, click, drag, and drop the entries into the desired order. Entries at the top are exposed earlier.
- Click Apply and Select to create the configuration and return to the SLM 125 HL workspace with the configuration selected.
 My Machines
My Machines