A license is an authorization to run an Autodesk product. Possession of a license indicates that the software has been obtained legally and is an authorized copy. Two licensing options are available: standalone and network. For more information on licensing and product activation, check out the following topics:
- To Launch Your Product
- To Transfer a License
- About Managing Network Licenses
- About License Management Options and Tools
Follow the steps below to activate your license and test the software installation.
Activating Autodesk Inventor Nastran
- Start Autodesk Inventor (Standard or Professional).
- In the Add-In Manager, make sure the Autodesk Inventor Nastran Add-in is checked (enabled) and set to start/load automatically.
- Create a New Inventor document, or Open an existing one, to start the licensing and activation process.
- For example, click
File
 New. The
Let's Get Started (LGS) window appears:
Note: If the license prompt is not started, enter the Inventor Nastran environment.
New. The
Let's Get Started (LGS) window appears:
Note: If the license prompt is not started, enter the Inventor Nastran environment.
- Depending on your license type, click either Single-user (for a standalone license) or Multi-user for a network license.
- If you have a network license, enter the port number and server name in the format
<port>@<servername>. It might be necessary to use the server IP address instead of the server name. Using an IP address can resolve Domain Name Service (DNS) name resolution problems.
Standalone licensing requires you to enter your Inventor Nastran Serial Number and Product Key.
- For example, click
File
- If you experience issues connecting to your server and obtaining a license, it might be necessary to add the System Environment Variable:
FLEXLM_TIMEOUT, with the Variable Value set to 15000000. The timeout value is in microseconds, and this value represents a 1.5 second timeout interval. Over VPN connections and slow wide area networks, the default timeout (without the specified system variable) is often inadequate. If you still encounter difficulties, increase the timeout value further.
 Note: You can also set this variable as a User Environment Variable. The advantage of making it a System Variable is that it will be applied for any user that logs into the workstation. In a multi-user situation, you would have to define the User Variable in every user's profile.
Note: You can also set this variable as a User Environment Variable. The advantage of making it a System Variable is that it will be applied for any user that logs into the workstation. In a multi-user situation, you would have to define the User Variable in every user's profile. - Log in using your Autodesk User ID account. If you do not have an account, you can create one here:
https://accounts.autodesk.com/
Note: To configure the network license manager, refer to the topic: Installing the Network License Manager. To request a network license file, refer to the topic: Requesting a License File.
Testing the Autodesk Inventor Nastran Installation
After you have successfully installed Inventor Nastran, you should test the installation.
Running Inventor Nastran from Autodesk Inventor:
You can now test Inventor Nastran by using Autodesk Inventor Standard or Professional.
- Launch Autodesk Inventor from the Windows Start Menu or a desktop icon.

- Open the file, vm2_12cR.ipt, located in the C:\Users\Public\Public Documents\Autodesk\Inventor Nastran 2022 \Verification Models\en-us folder.
- Select the Environments tab, and click Autodesk Inventor Nastran.
- On the
Autodesk Inventor Nastran ribbon bar, click the
Run button to run the model. The
Autodesk Inventor Nastran solver should terminate with no error or warning messages, as shown in the following picture:
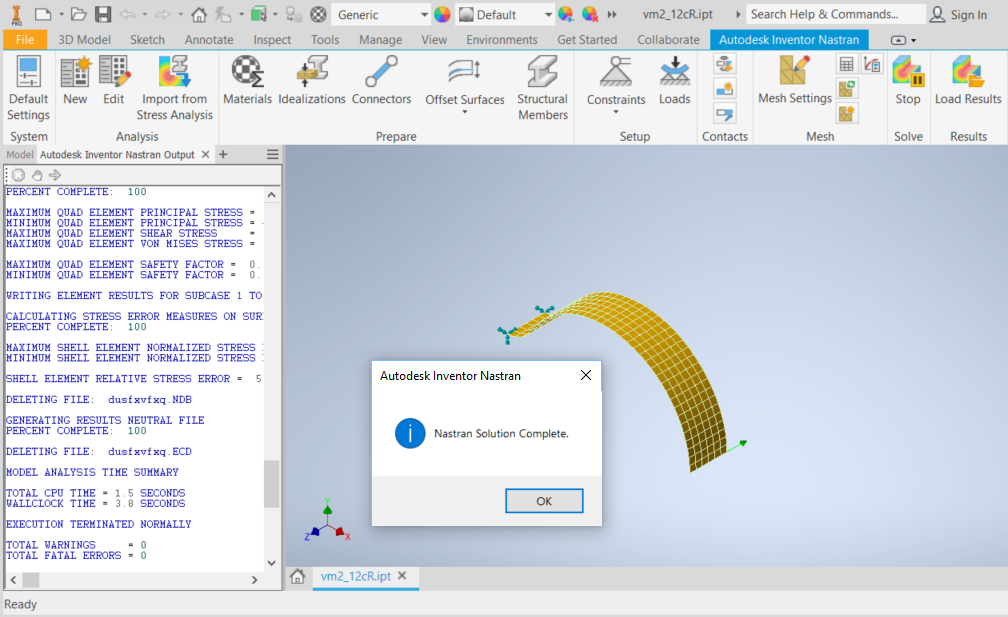 Note: Make sure everything works when you are logged in as an Administrator.
Note: Make sure everything works when you are logged in as an Administrator.