In the following steps, we will apply three constraints:
- Constrain the vertical faces of the Billet and Top Plate in X and Z directions, as it is a quarter symmetry model.
- Constrain the top face of the Top plate.
- Apply a Rigid (Explicit) constraint to the Base solid, as it has a rigid material.
- In the Assembly tree, under Subcase 1, right-click . If Subcase 1 is not present, right-click to create it.
- Select the vertical faces on the Top Plate and Billet that align with the Base, and are perpendicular to the X axis, as shown in the figure.
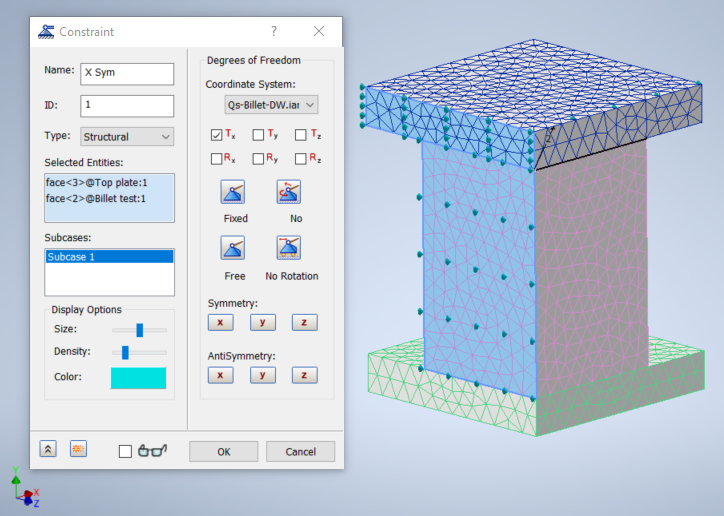
- In the Constraint dialog, under Degrees of Freedom, select Tx to constrain the two faces in the X direction. Change the name of the constraint to X Sym.
- In the lower left of the dialog, click
Create Duplicate
 to save X Sym and keep the dialog open for creation of another constraint.
to save X Sym and keep the dialog open for creation of another constraint.
- Right-click in the Selected Entities field and, if necessary, select Clear All to remove the faces selected for X Sym.
- Select the two adjacent vertical faces of the Top Plate and Billet that align with the Base, and are perpendicular to the Z axis.
- Select Tz to constrain the two faces in the Z direction. Rename this constraint to Z Sym.
- Click
Create Duplicate
 again, select the top face of the Top Plate, and select Tx and Tz degrees of freedom.
again, select the top face of the Top Plate, and select Tx and Tz degrees of freedom.
- Name this constraint Top Face, then click OK to add it to the subcase.
- Under Subcase 1, right-click , change the Name to Rigid Constraint, and change the Type to Rigid(Explicit).
- Hover the cursor over the bottom Rigid Plate, then right-click
.
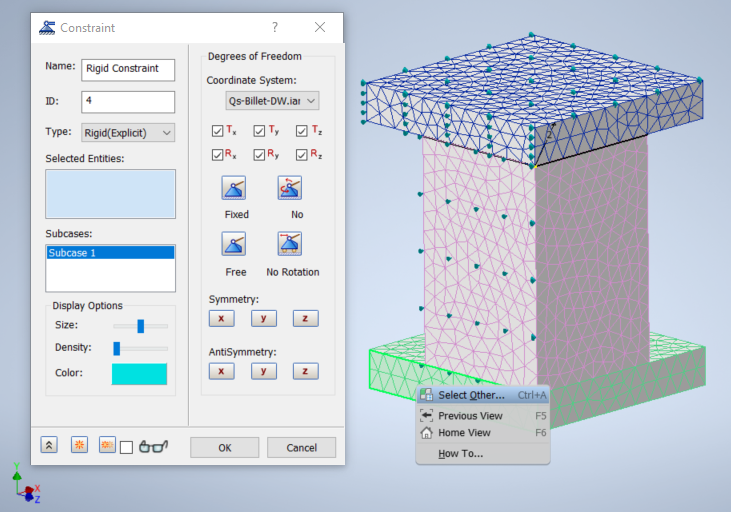
Note that all six degrees of freedom are selected.
- Click OK to close the Constraint dialog.