Thermal analysis
From a command line run
$ pan -b 02_thermal
The -b option runs the solver in background mode, which automatically overwrites any previous results, and directs output to a an output file of the format input-file-name.out.
The analysis progress is written to file 02_thermal.out. To check progress on Linux, run
$ tail 02_thermal.out
To check progress in a Windows command line, run
$ type 02_thermal.out
After the analysis completes, the last few lines of the output file 02_thermal.out should be similar to the following:
Increment end ----------------------------- CPU wall for increment 34 = 00:00:00.34, since start = 00:00:19.05 inc = 35 time = 4249.1602 iter = 1 eps = 0.23990E+03 inc = 35 time = 4249.1602 iter = 2 eps = 0.40721E-12 Finished writing file results\ 02_thermal_35.case Finished writing file results\ 02_thermal_35_c.case Writing record: 2, time 4249.16015625000 Increment end CPU wall for increment 35 = 00:00:00.12, since start = 00:00:19.18 Layer end Mesh preview volume = 761.062500000000 Activated volume = 761.062500000000 Activated percentage = 100.000000000000 Finished writing file .\ 02_thermal.case Finished writing file .\ 02_thermal_c.case Analysis completed CPU wall for printing = 00:00:04.70 CPU wall = 00:00:19.26 Approximate single thread simulation time = 00:02:45.53 Peak RAM used for this process = 123,500 kB END Autodesk AM Process Simulation
Actual CPU times will differ from system to system.
Quasi-static mechanical analysis
Run the analysis from the command line:
$ pan -b 02_mechanical
The analysis progress is written to file 02_mechanical.out. To check progress on Linux, run
$ tail 02_mechanical.out
or in Windows run
$ type 02_mechanical.out
After the analysis completes, the last few lines of the output file 02_mechanical.out should be similar to the following:
----------------------------------
Substrate removal time increment
----------------------------------
inc = 36 time = 6249.1602 iter = 1 eps = 0.52513E+04
inc = 36 time = 6249.1602 iter = 2 eps = 0.10159E-08
Optimizing rigid body motion...
Initial RMS displacement = 3.290036E-01
Optimized RMS displacement = 3.119764E-01
Number of optimization iterations = 264
Rotation matrix =
1.000000E+000 -9.363773E-006 1.250668E-007
9.363773E-006 1.000000E+000 -2.695505E-006
-1.250643E-007 2.695516E-007 1.000000E+000
Translation = -2.511789E-005 2.056034E-004 1.044704E-001
Finished writing file results\ 02_mechanical_36_f.case
Finished writing file results\ 02_mechanical_36.case
Increment end
CPU wall for increment 36 = 00:00:00.40, since start = 00:00:24.51
Layer end
------------------------------------------------------
Total number of equilibrium iterations: 72
Mesh preview volume = 761.062500000000
Activated volume = 761.062500000000
Activated percentage = 100.000000000000
Finished writing file .\ 02_mechanical_f.case
Finished writing file .\ 02_mechanical.case
Analysis completed
CPU wall for substrate removal = 00:00:00.46
CPU wall = 00:00:24.58
Total thermal & mechanical simulation time = 00:00:43.84
Approximate single thread simulation time = 00:05:16.31
Peak RAM used for this process = 398,544 kB
END Autodesk AM Process Simulation
Actual CPU times will differ.
Results can be imported and viewed in the Simulation Utility for Netfabb or in ParaView. Figure 2 shows the computed final distortion after substrate release.
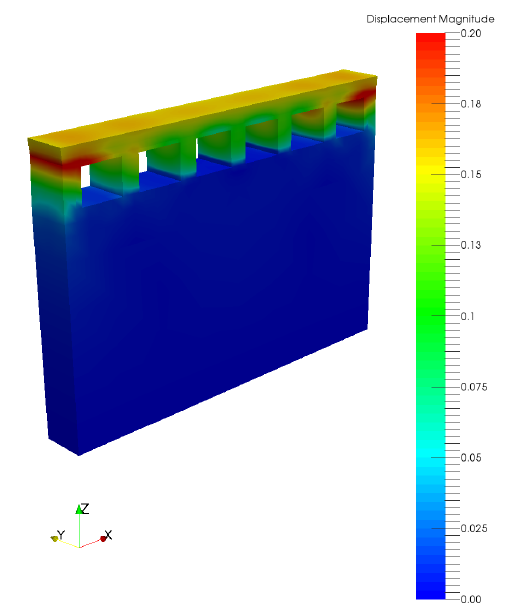
Figure 2: Final distortion
Producing distorted and compensated STL files from the simulation results
After the thermo-mechanical simulation is completed, the mechanical results can be used to output warped and compensated STL files. Warped STLs can be used for post-process analysis, to ensure assembly fit or other dimensional checks. To produce a warped STL, use the included program distort_stl.
$ distort_stl warp.txt
By default the program uses the distortion results after cool down but before removing the part from the build plate. The resulting distorted STL, 02_mechanical warp.STL, is shown in Figure 3.

Figure 3: Warped STL
A compensated STL takes the prediction distortion results, inverts them, and applies them to the original geometry. This produces a geometry which should distort into the desired shape. To produce the compensated geometry, use the distort_stl program again:
$ distort_stl comp.txt
The resulting compensated STL, 02_mechanical_compensated.STL, is shown in Figure 4.

Figure 4: Compensated STL