To schedule appending multiple design files into a single Autodesk Navisworks file
- In Autodesk Navisworks application, click Home tab
 Tools panel
Tools panel  Batch Utility
Batch Utility  .
. - In the Autodesk Navisworks Batch Utility dialog box, use the Input area to create a list of design files for conversion:
- Select the drive and the folder where the design files are located. Once the desired location is selected, use the File Type menu below to filter the design files that are displayed on the right. The menu contains a list of all currently supported file formats.
- There are two methods you can use to choose the files for conversion. You can double-click files to add them to the conversion list.
Alternatively, you can click the Add File Spec button. This will make Autodesk Navisworks convert the files located in the selected folder. The option chosen in the File Type menu determines which files are converted.
- In the Output area, As Single File tab, click the Browse button.
- In the Save Output As dialog box, browse to the desired folder, and enter the name for the new file.
- In the Save as Type drop-down list, select the required file format (NWD or NWF), and click Save.
- Select the Increment Output File Names radio button to append a four digit number to the end of file name. By default, the old output files are overwritten.
- Click the Schedule Command button.
- In the Save Task File As dialog box browse to the desired location, and click the Save button.
- In the Schedule Task dialog box, change the task name, if required, and enter your user name and password. Click OK.
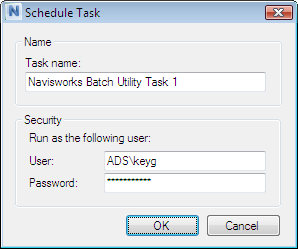
- In the Windows Task Scheduler, the Schedule tab, click the New button, and specify when and how often the task is to run. You can add as many schedules as necessary.
- Click OK.