The Saved Viewpoints window is a dockable window that enables you to create and manage different views of your model so that you can jump to preset viewpoints without having to navigate each time to reach an item.
The Saved Viewpoints window is a dockable window that enables you to jump to preset viewpoints without having to navigate each time to reach an item.
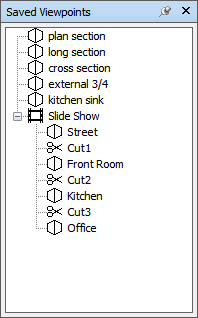
Viewpoint animations are also saved with the viewpoints, as they are simply a list of viewpoints treated as keyframes. In fact, viewpoint animations can be made by dragging preset viewpoints onto an empty viewpoint animation. You can organize your viewpoints and viewpoint animations using folders.
Viewpoint animations are also saved with the viewpoints, as they are simply a list of viewpoints treated as keyframes.
Icons are used to represent different elements:
![]() represents a folder which may contain all other elements (including other folders).
represents a folder which may contain all other elements (including other folders).
![]() represents a viewpoint saved in orthographic mode.
represents a viewpoint saved in orthographic mode.
![]() represents a viewpoint saved in perspective mode.
represents a viewpoint saved in perspective mode.
![]() represents a viewpoint animation clip.
represents a viewpoint animation clip.
![]() represents a cut inserted into a viewpoint animation clip.
represents a cut inserted into a viewpoint animation clip.
You can select more than one viewpoint by either holding down the CTRL key and left-clicking, or by left-clicking the first item, and then clicking the last item while holding down the SHIFT key.
You can drag viewpoints around the Saved Viewpoints window, and reorganize them into folders or animations.
You can drag viewpoints around the Saved Viewpoints window, but you cannot save any changes.
There are no buttons on this window, and commands are invoked through context menus.
Through these menus, you can save and update viewpoints, create and manage viewpoint animations, and create folders to organize these viewpoints and viewpoint animations. You can also drag and drop viewpoints or viewpoint animations onto viewpoint animations or folders. Holding down the CTRL key during this operation will copy the element being dragged. This allows fairly complex hierarchies of viewpoint animations and folders to be easily composed.
Viewpoints, folders and viewpoint animations can all be renamed by slow clicking (clicking and pausing without moving the mouse) the element, or clicking it and pressing F2.