An event is the occurrence of an incident or a situation, such as a mouse click, key press, or collision, which determines whether your script is run or not.
Your script can have more than one event in it. However, the way you combine all event conditions in the script becomes very important. That is you need to ensure the Boolean logic makes sense, the brackets are closed properly, and so on.
Event Types
The following event types are available in Autodesk Navisworks:
- On Start - event triggers a script as soon as scripting is enabled. If scripting is enabled when a file is loaded, then any start events in the file will be triggered immediately. This is useful for setting up the initial conditions of your script, such as giving initial values to variables, or moving the camera to a defined start point.
- On Timer - event triggers a script at predefined time intervals.
- On Key Press - event triggers a script with a specific button on the keyboard.
- On Collision - event triggers a script when the camera collides with a specific object.
- On Hotspot - event triggers a script when the camera is within a specific range of a hotspot.
- On Variable - event triggers a script when a variable meets a predefined criterion.
- On Animation - event triggers a script when a specific animation starts or stops.
Event Conditions
Events can be combined with a simple Boolean logic. To create an event condition you can use a combination of brackets and AND/OR operators.
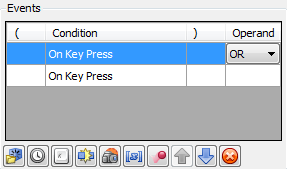
The brackets and logic operators can be added by right-clicking an event, and selecting the option from the context menu. Alternatively, you can click in the corresponding field in the Events view, and use the drop-down list to select the desired option.