 . Right-clicking on this icon enables you to rerun the test.
. Right-clicking on this icon enables you to rerun the test. 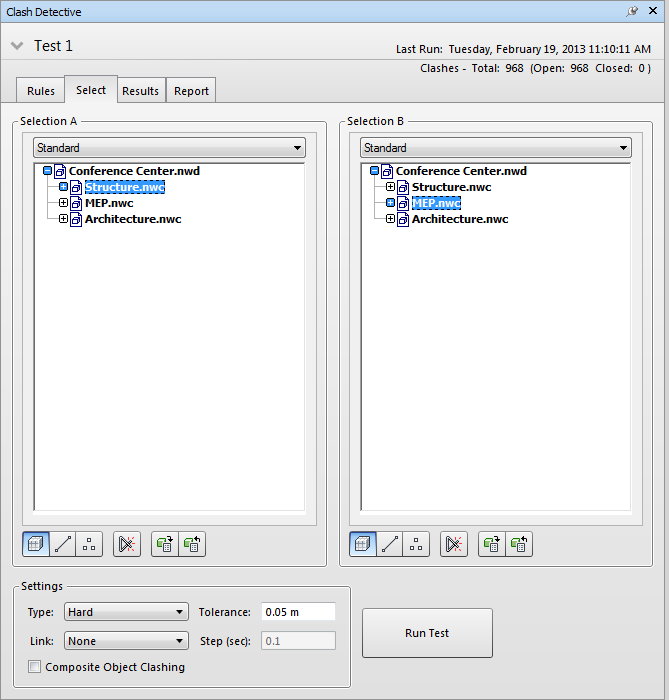
The Selection A and Selection B Panes
These panes contain a tree view of two sets of items that will be tested against each other during the clash test. You need to select items in each pane.
At the top of each pane, there is a drop-down list replicating the current state of the Selection Tree window. You can use these to select items for clash tests:
- Standard - displays the default tree hierarchy, including all instancing.
- Compact - a simplified version of the tree hierarchy.
- Properties - the hierarchy based on the items' properties.
- Sets - shows the same items as on the Sets window.
Clash testing can be faster, more effective, and easily repeatable if you use selection and search sets. Carefully consider what sets of objects need clashing against each other and create Selection/Search Sets accordingly.
Buttons
Geometry type buttons - clash tests can include the clashing of surfaces, lines, and points of the selected items.
![]() - clashes item surfaces. This is the default option.
- clashes item surfaces. This is the default option.
![]() - clashes items with center lines, for example pipes.
- clashes items with center lines, for example pipes.
![]() - clashes (laser) points.
- clashes (laser) points.
Self-Intersect button  - click if you want to test the geometry selection in the pane against itself, in addition to testing it against a geometry selection in the other pane.
- click if you want to test the geometry selection in the pane against itself, in addition to testing it against a geometry selection in the other pane.
Use Current Selection button  - you can select geometry for clash testing directly in the Scene View, and in the Selection Tree dockable window. When you have selected the required items (press and hold CTRL to select multiple objects), click the Use Current Selection button under the desired pane to create the corresponding clash set.
- you can select geometry for clash testing directly in the Scene View, and in the Selection Tree dockable window. When you have selected the required items (press and hold CTRL to select multiple objects), click the Use Current Selection button under the desired pane to create the corresponding clash set.
Select in Scene button  - click the Select in Scene button to set the focus in the Scene View and in the Selection Tree dockable window to be the same as the current selection in the Selection pane on the Select tab.
- click the Select in Scene button to set the focus in the Scene View and in the Selection Tree dockable window to be the same as the current selection in the Selection pane on the Select tab.
The Context Menu
Right-clicking in the Left or Right pane opens a context menu:
Import Current Selection - has the same effect as pressing the Use Current Selection button.
Select - selects the items in the Scene View.
Settings
- Type
-
Selects a clash type. There are four possible types of clashes:
- Hard - two objects actually intersect.
- Hard (Conservative) - two objects are treated as intersecting even though the geometry triangles do not.
- Clearance - two objects are treated as intersecting when they come within a specified distance of each other. Selecting this clash type also detects any hard clashes.
You might use this type of clash when pipes need to have space for insulation around them, for example.
- Duplicates - to intersect two objects must be identical both in type and position.
This type of clash testing may be used to clash the entire model against itself. This enables you to detect any items in the scene that may have been duplicated by mistake.
- Tolerance
-
Controls the severity of the clashes reported and the ability to filter out negligible clashes, which can be assumed to be worked around on site. The tolerance quantity entered is automatically converted to the Display Units, for example, if the display units are meters and you type 6 inch, this will be automatically converted to 0.15 m.
- Link
-
Enables you to link a clash test to TimeLiner schedule or an object animation scene.
- Step
-
Enables you to control the Interval Size to use when looking for clashes in a simulation sequence. This option is only available when you have made a selection in the Link drop-down menu.
- Composite Object Clashing
- Check this box to include clash results that may be found in the same composite object, or a pair of composite objects. A composite object is a group of geometry that is considered a single object in the Selection Tree. For example, a window object might be composed of a frame and a pane, or a cavity wall may be made of several layers.
- Run Test
-
Runs the selected clash test.