The ViewCube shows the current viewpoint for the Graphics window. When you re-orient the view using the View tab or a keyboard shortcut, the ViewCube automatically rotates to reflect the new viewpoint. You can also use the ViewCube to manipulate the view directly.

The ViewCube is displayed in the upper-right corner of the Graphics window. Click and drag the cube to re-orient the view in any direction. Alternatively, click:
- a face to show it as an orthogonal view.
- an edge to show the adjacent faces.
- a corner to show the three adjacent faces.
In addition, when you move the cursor near the cube, the Home
 icon is displayed. Click the icon to show the Home view.
icon is displayed. Click the icon to show the Home view.
Manipulating orthogonal views
When you select a single-face view and move the cursor near the cube, control icons are displayed:
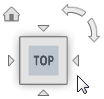
Click:
-



 to show the view of an adjacent face.
to show the view of an adjacent face.
-
 to rotate the view clockwise through 90 degrees.
to rotate the view clockwise through 90 degrees.
-
 to rotate the view counter-clockwise through 90 degrees.
to rotate the view counter-clockwise through 90 degrees.
Configuring the ViewCube
To control the behaviour and appearance of the ViewCube, right-click the cube and choose a menu option. Select:
- Set current view as home and keep scale to save the current orientation and magnification of the model as the Home view.
- Set current view as home and scale to fit to save the current orientation of the model as the Home view, and scale it to fit the Graphics window.
- Options to display and change the settings of the ViewCube.
Setting ViewCube options
To modify the behaviour and appearance of the ViewCube, use the following options:
- Show the ViewCube — Select this check box to show the ViewCube in the Graphics window. Deselect the check box to hide it.
- ViewCube size — Select an option from the list to choose the size of the ViewCube in the Graphics window. Alternatively, select Automatic to resize the cube when you resize the Graphics window.
- Keep model upright — Select this check box to prevent the view from being inverted. If you click an edge, corner, or face that would leave the view upside down, the Graphics window switches to the selected view and then rotates to leave the view upright.