Use the Direction dialog to edit the direction of an item. A direction is defined in terms of a unit vector.
Click  on appropriate dialogs to display the Direction dialog.
on appropriate dialogs to display the Direction dialog.
You can also use the X Axis Direction, Y Axis Direction, or Z Axis Direction options on the Workplane Editor tab to display the Direction dialog.
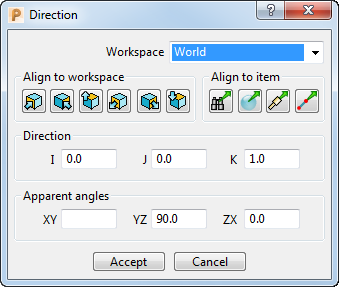
This tab contains the following:
Workspace — Select which workspace you are working in.
- World — Specifies the point relative to the global coordinate system.
- Workplane — Specifies the point relative to the active workplane. This option is available only when there is an active workplane and you are editing a non-active workplane.
Align to workspace — Select an axis (of the global coordinate system) to align to the selected workspace. Choose from:
 positive X-axis.
positive X-axis.
 positive Y-axis.
positive Y-axis.
 positive Z-axis.
positive Z-axis.
 negative X-axis.
negative X-axis.
 negative Y-axis.
negative Y-axis.
 negative Z-axis.
negative Z-axis.
For example, if you start with this:
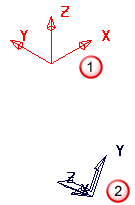
 The workplane that you are editing.
The workplane that you are editing.
 The active workplane (or the global coordinate system if there is no active workplane).
The active workplane (or the global coordinate system if there is no active workplane).
- Click Workplane Editor tab > Edit panel > X Axis Direction.
- In the Direction dialog click
 . The workplane changes to:
. The workplane changes to: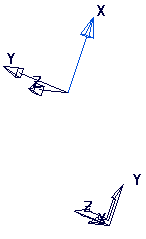
The X axis of the workplane is aligned with the Y axis of the global coordinate system.
- In the Direction dialog click
 . The workplane changes to:
. The workplane changes to: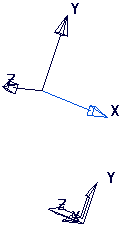
The X axis of the workplane is aligned with the -Z axis of the global coordinate system.
Align to item — Select an option to determine the direction vector of the item.
 Align with view — Click to align the direction vector with the current graphics view.
Align with view — Click to align the direction vector with the current graphics view.
 Align with geometry — Click to align the direction vector so it is normal to the surface at that point.
Align with geometry — Click to align the direction vector so it is normal to the surface at that point.
 Align with tool — Click to align the direction vector so it is aligned with the tool axis.
Align with tool — Click to align the direction vector so it is aligned with the tool axis.
 Align with a line — Click to align the direction vector to a user-defined line.
Align with a line — Click to align the direction vector to a user-defined line.
Direction — Enter the I, J, and K coordinates for the unit vector.
Apparent angles — Displays the apparent angle of the unit vector from the XY, YX and ZX plane of the selected Workspace.