This examples shows you how to customise the user-defined directory button on the Open Examples dialog.
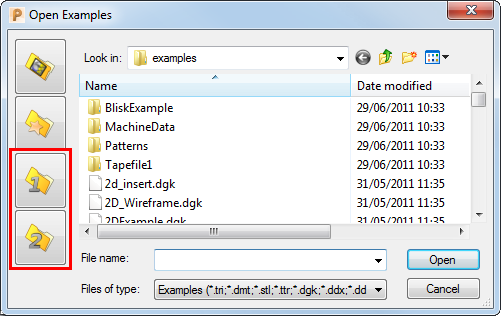
- Click File tab > Options > Customise Paths to display the PowerMill Paths dialog.
- Select File Dialog Button 1 from the Select Path list.
- Click the
Add Path to Top of List
 button. The
Select Path dialog is displayed.
button. The
Select Path dialog is displayed.
- Move to the appropriate directory (using the
Make New Folder button if appropriate). The pathname is displayed at the bottom of the dialog (in this case
E:\Pmill\Reference2012). Click
OK.
This adds the path to the path list.
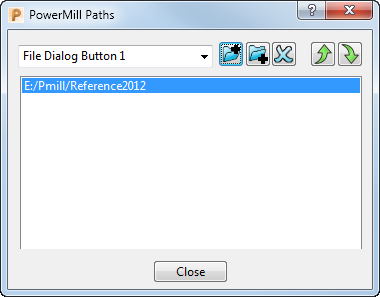
- Click the Close button to finish.
To see the effects of this change.
- Click File tab > Import > Examples.
- Click the
 button. The files displayed are those in your specified directory.
button. The files displayed are those in your specified directory.
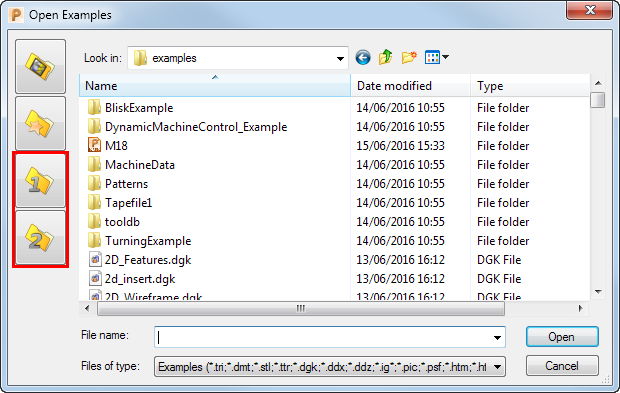 Note: If you add more than one path to the path list, only the contents of the path at the top of the list are displayed.
Note: If you add more than one path to the path list, only the contents of the path at the top of the list are displayed.
You can repeat the same process for
 .
.