To see the effect of Reverse Selected you must instrument the curve.
If you start with the following curves:
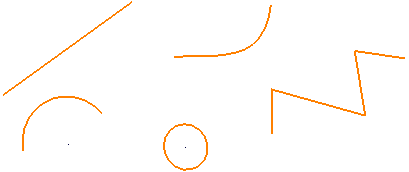
- Click Curve Editor tab > Draw panel > Instrumentation to instrument the curve.
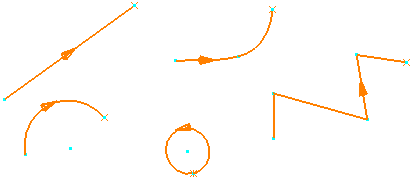
- Select the curves you want to reverse.
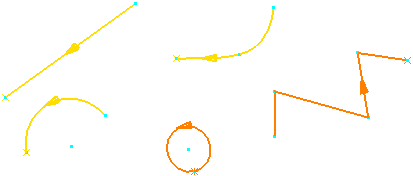
The selected curves turn yellow.
- Click Curve Editor tab > Edit panel > Reverse Selected to reverse the selected curves.
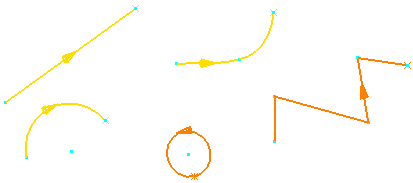
The selected curves (yellow) are reversed and the others (orange) are not.
Note: You must select the curve before you can reverse it.
Tip: If you select only a single curve, you do not need to instrument the curve first.