Use the Create Holes dialog with a Create from of Model to create holes from partial holes or arcs in the model.
Click Hole Feature Set tab > Holes panel > Create to display the Create Holes dialog.
This dialog contains the following:
Name root — Enter a name for the hole. Each hole has the root name followed by a number. If there is no root name the hole just has a number.
Create from — Select how to recognise holes.
See Create Holes dialog for more information on these options.
Tolerance — Enter the tolerance used to create holes.
 — Click to display the Hole Creation > Option page.
— Click to display the Hole Creation > Option page.
Create compound holes — When selected, creates one compound hole containing several components. When deselected, creates several individual holes (superimposed on each other).
A compound hole is one hole containing several components; in this case, a hole named 1 with components 1 and 2.
If you create them as individual holes, there are two holes named 1 and 2.
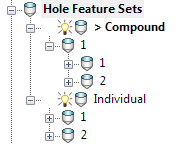
For more information, see Compound Holes.
Use active workplane only — Select to create only the holes that have a Z axis that aligns with the Z axis of the active workplane.
This example uses the RetainerPlate.dgk model. It has an active workplane, and the whole model is selected:
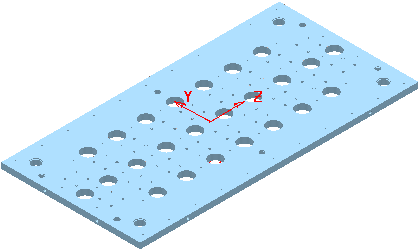
Selecting the Use active workplane only gives:
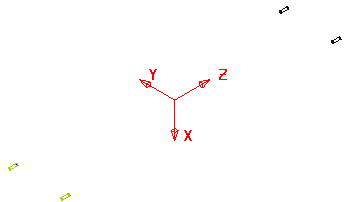
Deselecting Use active workplane only gives:
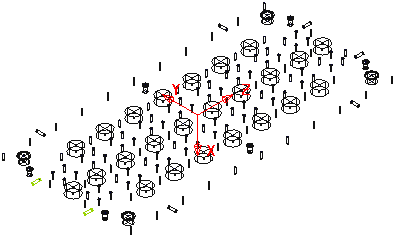
- Find holes in both directions — When Group holes by axis is selected, places holes from both directions into a single multi-axis hole feature set. When Group holes by axis is deselected, splits the holes into two hole feature sets (one for up and one for down).
- Find holes going up — Places the holes going up into a single hole feature set.
- Find holes going down — Places holes going down into a single hole feature set.
Group holes by axis — When selected, sorts the holes into hole feature sets by workplane. In this case, your machine tool must have 3+2-axis drilling capability. When deselected, places all the holes in one hole feature set. In this case, your machine tool must have multi-axis drilling capability.
See Create Holes dialog for an example of using this option.
Create holes from partial cylinders — Select to enable PowerMill to create holes from partial cylinders. You may also want to enter a value in the Minimum span angle field to increase or decrease the number of partial holes that PowerMill converts to (complete) holes.
- Minimum span angle — Enter a value to specify which partial holes PowerMill converts to holes. To be converted, partial holes must have an arc angle, or central angle, greater than or equal to the specified angle. Partial holes with an arc angle less than the specified value remain as partial holes.
Ignore capped cylinders — When selected, creates holes which have at least one open end, and ignores holes with two closed ends.
Edit after creation — When selected, clicking Apply creates the holes and displays the Edit Hole dialog.